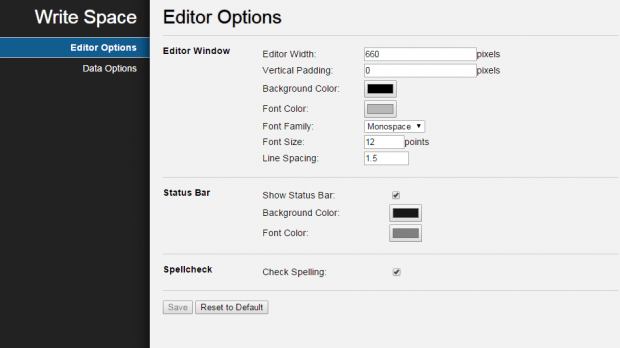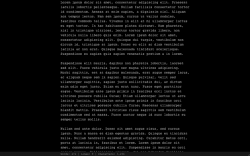 In Windows, there’s a built-in program called “WordPad” that you can use to write posts and articles. Now, what if you’re not a fan of it and would prefer an alternative text editor that you can easily load right within Chrome? If that is the case, then you can refer to the following method. It will allow you to add a customizable full screen text editor to your web browser.
In Windows, there’s a built-in program called “WordPad” that you can use to write posts and articles. Now, what if you’re not a fan of it and would prefer an alternative text editor that you can easily load right within Chrome? If that is the case, then you can refer to the following method. It will allow you to add a customizable full screen text editor to your web browser.
How to add a full screen text editor in Chrome
- Go to the official Web Store download page for “Write Space”.
- Click the “+Free” button to add the application to your Chrome web browser.
- After adding Write Space to Chrome, just launch it from the same page or you may launch it from your Chrome apps launcher.
- After which, the Write Space text editor will automatically open in a new tab and in full screen mode. It features a clean user interface so you can just focus on typing without any distractions.
- By default, the text editor’s background color will be black but since it’s customizable, you can change its background color to white or any other color of your choice. You can also change the font color, font family, font size, line spacing, etc.
- To customize the text editor, just go to your Chrome extensions page and look for “Write Space”. Click the “Options” link to access the editor options and data options. Don’t forget to click “Save” every time you make some changes to your text editor.
- So that’s basically it. In addition, Write Space will automatically save your document. It will also run offline so it’s very convenient. The only thing that it lacks is the option for you to be able to download or export your work as .txt or .rtf.

 Email article
Email article