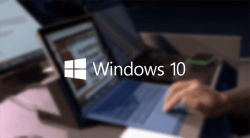 In an effort to make updating easier, Microsoft have taken a step away from buying disks in stores and instead are making the Windows 10 upgrade available direct from PCs. It’s also in an era where disks are fast becoming obsolete which might have contributed to the Redmond companies decision. Was the world ready for no DVD? Probably not. Was Microsoft ready for no DVD? Probably not either — although I’m sure they’d beg to differ on both questions I just put down.
In an effort to make updating easier, Microsoft have taken a step away from buying disks in stores and instead are making the Windows 10 upgrade available direct from PCs. It’s also in an era where disks are fast becoming obsolete which might have contributed to the Redmond companies decision. Was the world ready for no DVD? Probably not. Was Microsoft ready for no DVD? Probably not either — although I’m sure they’d beg to differ on both questions I just put down.
The main reason for concern is that people don’t have the confidence of Windows 10 offering a bug-free experience right from the get-go. Throw in the free upgrade offer for some but not all people and it’s become quite the headache to understand what to do with clean install situations, dual-boot situations and for those not wanting to commit to running Windows 10 only on a computer.
Those preferring to save time will probably chose to just accept the Windows 10 update after reserving a copy online. Before attempting to do that, you will need to make sure your computer meets the minimum requirements for the upgrade. One of those requirements that flies under the radar is having enough free memory space.
The Microsoft Windows 10 update saves numerous files from the earlier installation if you wanted to roll back the operating system. Experts suggest as much as 20 GB’s are used during that process. That’s an extra 20 GB’s of disk space you could be using.
The following guide won’t necessarily find the full 20 GB’s back again. Nevertheless, it will regain most of it for you, and in some cases, the full 20 GB’s can be retained.
HOW TO REGAIN DISK SPACE AFTER THE WINDOWS 10 UPGRADE
1. Type ‘Disk Cleanup’ into the search filed and click the cleanup utility once it pops up.
2. Look toward the bottom of the next box and click the ‘Clean up system files‘ button.
3. You’ll now see the box ‘files to delete’ present on the screen.
4. Scroll the list for ‘previous Windows installations’ and ‘temporary Windows installation files’.
5. Click the ‘OK’ button and wait for the disk cleanup to complete.
You’ll see an estimation next to the name. It’s common to find the ‘previous Windows installations’ box with around 17 GB’s or more.

 Email article
Email article



