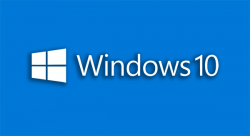 The following will illustrate how to take a system image backup in Windows 10 so you won’t delete that important data you can ill afford to lose.
The following will illustrate how to take a system image backup in Windows 10 so you won’t delete that important data you can ill afford to lose.
Unless you have a great deal of space on your computer, we recommend having an external hard drive for this guide. The more space you use on the computer, the less effective it will run. And those without much space left at all will really start to notice the reduced performance.
HOW TO TAKE A WINDOWS 10 SYSTEM IMAGE BACKUP
1. Right-click the mouse over the Start button and choose to enter the Control Panel
2. Launch the File History from inside the Control Panel.
3. Browse the History options for the System Image Backup option.
4. Connect your external hard drive to the computer via the USB cable now and give Windows a place to store this backup we are about to create.
Note: You’ll first need to check whether or not your external storage option on hand has enough space left to hold the backup. You can connect it and head over to My Computer and view the drive with it’s space.
5. Click the Create A System Image option.
6. Windows will now give you the selection of places you can backup the data. If you did use an external drive like we recommended, chose that option. Those without the external hard drive will have to chose one of the other options.
7. Click the option where it says “on a hard disk”.
8. Choose the external drive from the drop down menu.
9. Click the “Next” button at the bottom of the display.
10. Click the “Start backup” option button and it will take over and start creating that backup you’ve been longing for.
Make sure you set yourself aside enough time for this backup complete. Those with substantial data amounts will need to wait an hour or even longer for this to complete. However, it can be all over in under 20 minutes for those with considerably less data. It all depends on the computer.

 Email article
Email article



