There’s considerable concern about battery life in laptops still to this day during 2015. Usually when updating software like you would during a major operating system upgrade, the battery life can get considerably worse. We know this happens frequently with our mobile devices like the iPhone battery draining concerns that arrive after a major iOS release.
The battery report in Windows 10 is useful for people who are running Windows 10 from a tablet or laptop environments. It holds little value to those on a desktop PC that doesn’t use a battery.
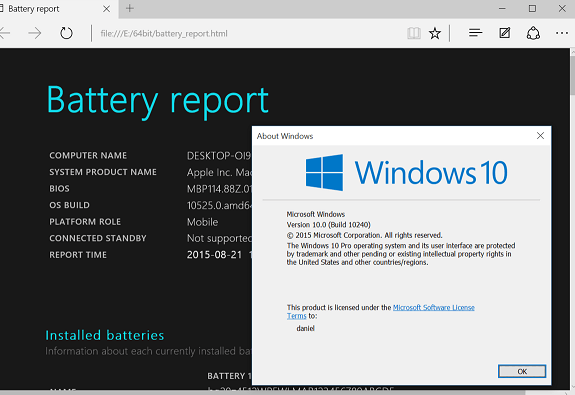
HOW TO CREATE A BATTERY REPORT IN WINDOWS 10
1. Right-click the Windows Start menu
– alternatively, you may use the hotkey combo ‘WinKey+X’.
2. Choose to open the command prompt (Admin) from the menu.
– make sure you choose to run it as the Admin.
3. If you get prompted about running with elevated permissions from the command prompt window, click the Yes button.
4. Type the first command: “powercfg /batteryreport /output “C:\battery_report.html”.
5. After pressing the Enter key, the report will be generated.
6. Since we put the C:\ in the command, we know it ended up in the C: Drive. You can change the destination to any you prefer. However, for argument’s sake, let’s say you kept it as the C:\, so head there now.
7. The battery report file should be easy to see. It’s not hidden in any folder. Just look for the .html file from the main page.
8. You can open the battery report with any web browser. Those loyal to Windows 10 will be pleased to know you can open it in Microsoft’s Edge browser, just like you can with Chrome, IE Firefox, and any other browser.
9. The report states your battery details like capacity, manufacturer, chemistry and so forth.
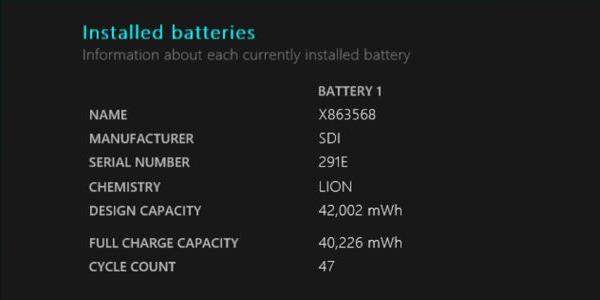
10. The recent usage tab shows you the times the laptop was awake, went to sleep and what the power consumption was during those times. The recent usage section is best for keeping close tabs on monitoring the battery and checking if the battery is waking when it is meant to be sleeping.
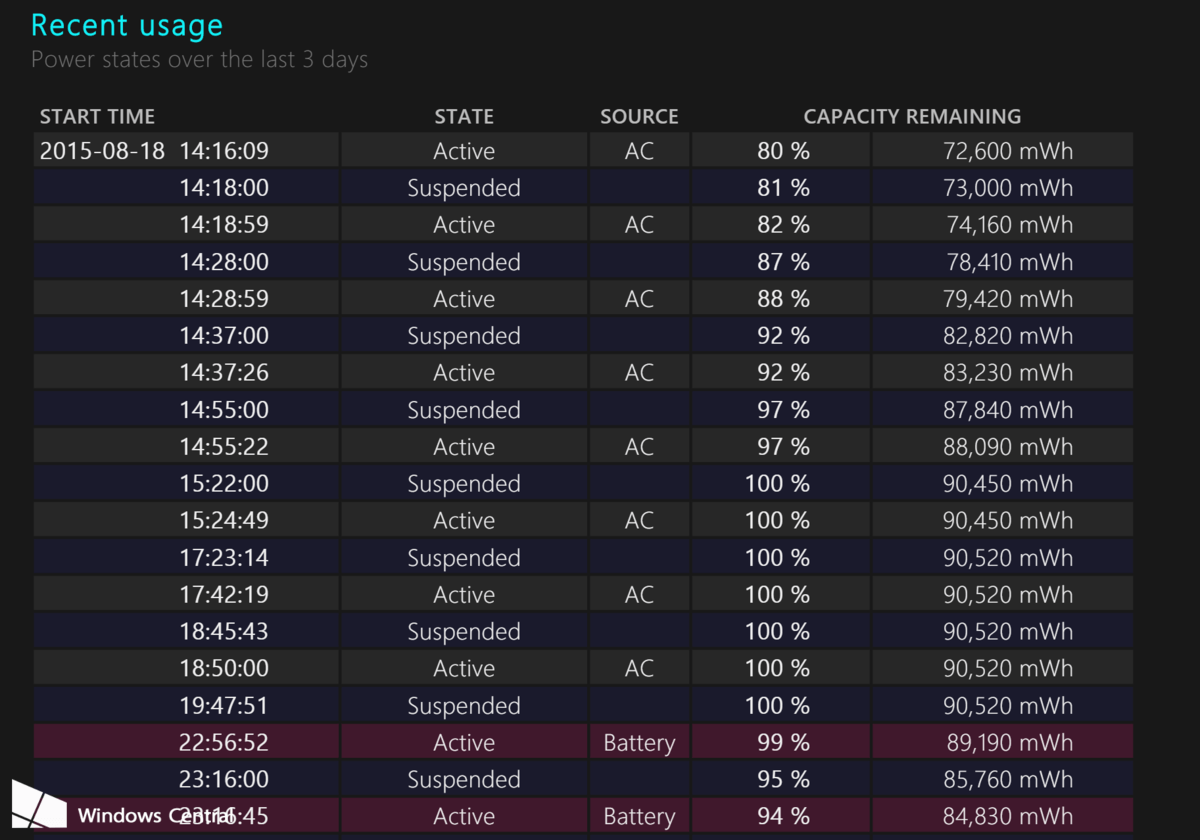
11. You also get a battery usage chart that shows a graph of the battery usage over a 3 day period. After observing your batteries last three days, you get a good idea of the overall health of the battery.
There; that should hopefully help you out with learning more about the how the battery is performing with Windows 10 operating systems.

 Email article
Email article



