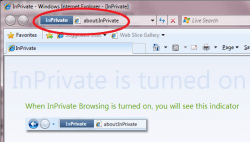 When it comes to browsing online, most want to do it as conspicuously as possible. Most privacy protection options you will have can be directly related to your browser. For those who don’t already know, the browser is your portal to the internal and the default browser that comes with all Windows operating systems pre Windows 10 is the Internet Explorer browser. Contrary to popular belief, Internet Explorer isn’t completely dead in Windows 10 either. There are some versions of Windows 10 that support IE still.
When it comes to browsing online, most want to do it as conspicuously as possible. Most privacy protection options you will have can be directly related to your browser. For those who don’t already know, the browser is your portal to the internal and the default browser that comes with all Windows operating systems pre Windows 10 is the Internet Explorer browser. Contrary to popular belief, Internet Explorer isn’t completely dead in Windows 10 either. There are some versions of Windows 10 that support IE still.
The following post shows you some additional ways to maximize Internet Explorer privacy settings that don’t come by default when you open your browser.
GETTING THE MOST OUT OF YOUR INTERNET EXPLORER PRIVACY SETTINGS
1. Turn on the SmartScreen Filter.
The SmartScreen Filter applies a filter over your web browser and warns you if you are about to visit a website with malicious files on it. You can anytime turn on the SmartScreen filter by navigating to the Settings and click on the Safety option > Turn On SmartScreen Filter.
2. Suggested Websites
In case you didn’t already know, Microsoft sends all of your browsing history back to its own servers if you have the ‘Enable Suggested Sites’ box checked in the Internet Options. That probably woke you up if you were reading this half asleep.
You can check that you do not have the suggested sites enabled by navigating to the Settings > Internet Options > Advanced > Uncheck the “enable suggested sites” box.
3. InPrivate Browsing
Inprivate browsing deletes all of your browsing history, passwords, and everything else that may have been stored when you visit a web page. It does that directly after you close the web page you were visiting. Think of it as an automatic cleanup for you so you don’t have to manually do it yourself.
You can use the hotkeys Ctrl+Shift +P to start the InPrivate browsing mode. Alternatively, head to the browser Settings > Safety >InPrivate browsing.
4. Delete Your Browsing History
As I previously mentioned, having the InPrivate browsing mode turned on is the best way to go so you never forget to do any of those tasks manually. If you don’t want to have the InPrivate browsing mode turn on, you can still delete the history manually. Once you delete the history, nobody will be able to research what you looked up on the internet without a specific program to do that. It is possible to buy specially made programs that will find what you looked up. That’s how the police can check what you have been looking up if they need to seize your computer. However, it’s unrealistic to expect your mother, father, bother or sister to come up with those tools.
5. Tracking Protection
Tracking protection sounds like something you expect to have using a postal service, but in fact it’s a very convenient tool for your Internet Explorer web browser. In short, having the tracking protection on will stop any websites from tracking your details.
Here’s what you need to enable the tracking protection: Settings > Safety > Tracking Protection > Select your options > Click the Enable button.

 Email article
Email article



