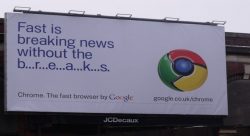 Are you looking to fix Chrome performance issues? Has your Chrome browser been showing some serious performance issues of late? Google Chrome is a very popular browser, but has been suffering from a few performance-related issues. Let us discuss a few tips and tricks to fix the problems you may be facing.
Are you looking to fix Chrome performance issues? Has your Chrome browser been showing some serious performance issues of late? Google Chrome is a very popular browser, but has been suffering from a few performance-related issues. Let us discuss a few tips and tricks to fix the problems you may be facing.
Tips and Tricks to Fix Chrome Performance Issues
- Disable Plug-ins: Unnecessary plug-ins are installed while installing the Google Chrome browser in your windows OS. To load pages containing special content with Flash, Silver Light, JAVA and Windows Media files, plug-ins are required. But in your usual browsing, you will not need these types of files. Therefore, to fix Chrome performance issues, you need to disable the plug-ins. To disable any plug-ins, go to the Address bar and type “about: plug-ins” and press the Enter key. It will list all the plug-ins that are currently enabled. Remember that you can only enable or disable the plug-ins; you cannot delete plug-ins. Before disabling the plug-ins to help fix Chrome performance issues, be sure to confirm whether the plug-ins are required or not. It is recommended to keep plug-ins related to Flash, as most of the websites require Flash to display correctly. After disabling unneeded plug-ins, refresh the page. You will definitely see an improvement in performance in Chrome.
- Disable Extensions: Extensions are programs that add functions and features to Google Chrome. Extensions are useful, but if you have a number of extensions installed on your system, it can have a negative impact on the performance of Google Chrome. To fix Chrome performance issues, you can disable unwanted extensions. To disable unwanted extensions from your Google Chrome, go to the Spring icon (3 horizontal lines) at the top right corner of Chrome’s browser window and select More Tools and choose Extensions from the drop down menu. Remove extensions that are not required from the extensions list and this will improve the performance of Google Chrome.
- Clear Browsing History: Google Chrome’s browsing history stores all the information about your browsing. It collects URLs and texts, information about your downloads, extensions and plug-ins. When the size of the history database becomes very large, it will slow down the performance of Google Chrome. Clearing the browsing history once in a while is an option for fixing Chrome performance issues. To clear the browsing history in Google Chrome, click on the Spring icon at the top right corner of Chrome’s browser window and select History > History. Now select the data you need to clear and click on the “Clear browsing data” button.
- Scan for Malware and Spyware: When you do a lot of browsing, the chances of your system becoming infected with malware and spyware is high. If your system is infected with spyware, your Google Chrome will show strange behavior. Spyware will also affect the performance of Google Chrome. Therefore, it is very important to install anti-virus software to remove malware and spyware from your system and thus help to fix Chrome performance issues.
Conclusion
Any one of the issues discussed above can lead to performance issues on your Google Chrome. Therefore, it is very important for you to follow the small tips and fix Chrome performance issues.

 Email article
Email article



