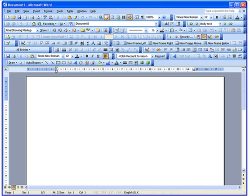 Have you ever faced a situation wherein the document in Microsoft Word failed to open? It is fairly common nowadays to see an error message when you try to open your last worked document in Microsoft Word. It is always better to take the backup of your valuable data so that the next time you don’t find yourself in a similar situation where you lost your valuable document.
Have you ever faced a situation wherein the document in Microsoft Word failed to open? It is fairly common nowadays to see an error message when you try to open your last worked document in Microsoft Word. It is always better to take the backup of your valuable data so that the next time you don’t find yourself in a similar situation where you lost your valuable document.
There are some programs available that will help you to avoid this kind of situation. The following tips and tricks will help you to recover your corrupt document in Microsoft Word 2016.
Tips to Recover Text from a Corrupt Document in Microsoft Word
You may come across error messages like Word has an error while opening files or to check the permissions of the file or about free memory/disk space and so on when you try to open the document in Microsoft Word. In that case, you need to follow the steps given below to try to recover your corrupted text.
Recover Text From any File Option
- Open Word and click on Open.
- Now, click on the browse option.
- Next, navigate to the path to where the file is stored.
- After that, select the option “Recover Text from Any File (*.*)” from the drop down menu to open your corrupted file.
- Finally, try to open your file. In most cases, Word will recover your document. But in some cases the file will be beyond repair.
Open and Repair Option
The next option is to force word to Repair a damaged file. The steps for doing that are
- Click on Open and browse for your file.
- Highlight your file to open and then click on the arrow button near to “Open” button.
- Now from the drop down, select the option “Open and Repair.”
Chances are Word will open your corrupted document in Microsoft Word and repair it. But, in case if you are not able to find the corrupt file, then this option won’t work. You need to try other options.
Recovering a Lost Word Document in Microsoft Word 2016
- After starting your Microsoft Word 2016, click on the option “Open.”
- Navigate to the folder where you have saved the lost file.
- Now in the File Type, select the option “All Files.”
- The backup file usually comes with the name backup followed by the name of the lost file.
- Select the backup file and click on Open.
- If you don’t see any backup file, try searching by *.wbk. Open each file one by one to find if it is the missing file you are looking for.
You can also try to recover your corrupt/lost document in Microsoft Word using recover temporary auto save file option.
Conclusion
Losing your valuable document in Microsoft Word is an issue many users worldwide face. You can try the options given above to fix the corrupted document in Microsoft Word. With a little bit of luck, you won’t have to do your work over again.

 Email article
Email article



