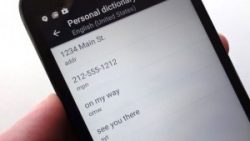 Why would you want to add custom text shortcuts to your Android mobile phone? Once you understand its benefits then we’ll show you how to make it happen.
Why would you want to add custom text shortcuts to your Android mobile phone? Once you understand its benefits then we’ll show you how to make it happen.
Monotonous Repetition
If you do a lot of texting on your mobile, you sometimes get aggravated with having to enter certain phrases or sentences over and over again in your text messages. It’s always the same long sentences, short phrases and sometimes those cumbersome email addresses with all the symbols that people try to put in their email addresses. Ever since texting began, people have wished for a way to add custom text shortcuts to their smartphones.
It gets very exasperating to repeatedly type your phone number, mobile number, or address and your email address, or short phrases such as “I’ll see you later,” “Can’t talk now, will call later,” or “I’m on my way,” in text messages to people. You avoid this monotonous repetition when you add custom text shortcuts to your mobile.
What are Custom Shortcuts?
Custom shortcuts are short phrases or even words or abbreviations that you can add to the dictionary on your phone to avoid typing the entire sentence or phrase. These can save you a lot of time when you are very busy, and can certainly save some strain on your fingers. You can type in just a few letters and the phone’s personal dictionary will fill in the rest of the phrase for you effortlessly. These are called custom shortcuts because you add them to your Android phone yourself so they reflect the way you communicate, so you add custom text shortcuts to suit your personal needs.
You will recognize certain patterns in your texting that are repetitive. These are prime candidates for creating shortcuts. Common phrases like “how are you”, “that’s no good,” “good to hear,” and longer phrases like “love you to the moon and back,” can all be filled in by the Android when you simply enter the shortcut letters (such as tng for “that’s no good”).
How to Add Custom Text Shortcuts to your Android
Here is are the simple steps you can follow to add custom text shortcuts to your Android:
Step 1: Swipe down on your phone to reveal the “cog” icon on the top right.
Step 2: Tap on “Language and Input”
Step 3: Tap on “Personal Dictionary”
Step 4: Tap the “+” sign in the top right corner
Step 5: In the “phrase” input box you type whatever phrase or word you want to come up ultimately. Then, in the “shortcut” box, type in the abbreviation you want to use for this phrase.
Step 6: Tap “Save”
Repeat steps 5 and 6 as many times as necessary, until all your phrases/shortcuts are created. This completes the process to add custom text shortcuts to your Android. Now you’re ready to save some time!
Testing the Shortcut
Now open a browser, email composer, text messaging or messenger app and type in one of your shortcuts. You should see the corresponding phrase come up in the spelling suggestions above the keyboard on your screen. You can tap it in the suggestions to input the phrase, but the fastest way is to just hit the spacebar on your mobile keyboard and the phrase will appear.
While you’re creating your shortcuts, you might want to make a note of them somewhere that you can access them quickly, especially if you make quite a few. You may have a hard time remembering them all at first, but once you get going you won’t need your ‘cheat sheet’ anymore.
Conclusion
We have learned how to add custom text shortcuts to our Android mobile phones to relieve ourselves of boring and repetitive typing during our texting activity. Adding the custom shortcuts is easy to do and will save you a lot of aggravation down the road.

 Email article
Email article



