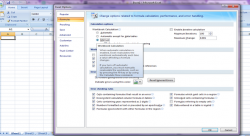 Are you someone who has been struggling with trying to manually calculate only the active worksheet in Excel? Do you have big Excel workbooks with a lot of worksheets containing calculations and formulas? When a recalculate is performed, by default, Excel calculates all open workbooks automatically when changes are made to the worksheet. Thus, you will end up wasting a lot of time on recalculations.
Are you someone who has been struggling with trying to manually calculate only the active worksheet in Excel? Do you have big Excel workbooks with a lot of worksheets containing calculations and formulas? When a recalculate is performed, by default, Excel calculates all open workbooks automatically when changes are made to the worksheet. Thus, you will end up wasting a lot of time on recalculations.
Worksheet and Workbook Recalculation: What You Need to Know
But don’t worry, you can overcome this problem with some simple tweaks. You must select to recalculate only the active worksheet manually. It is very important to remember that you can only calculate the active worksheet within a workbook manually in Excel. There is no direct way to manually calculate only the active workbook in Excel.
Steps to Manually Calculate Only the Active Worksheet
Step 1: Open the Excel workbook.
Step 2: Click on the File tab or the Office button on the top extreme leftmost corner.
Step 3: Click on the ’Excel Options’ button in the backstage screen.
Step 4: In the Excel options dialog box, click on the second tab called “Formulas” from the list of options displayed on the left side.
Step 5: Under Worksheet Options in the section named Calculation Options, , click on the radio button “Manual.” By doing this, you will be able to manually calculate only the active worksheet for each and every worksheet.
Step 6: Click on the OK button.
Recalculate Workbook Before Saving Check Box
As soon as you select the Manual radio button in Step 5, the “Recalculate workbook before saving” check box gets ticked automatically. If you have the habit of saving your worksheet frequently, then you can click on the option checkbox so that it is not checked (i.e. the tick is removed/turned off). This is done to avoid wasting time on recalculation every time you simply want to save your work.
Automatic Except for Data Tables Option
Whenever a worksheet is recalculated, data tables will also be recalculated. Now, consider that you have plenty of data tables in your worksheet and you haven’t changed anything in all of the data tables. Even using the option to manually calculate only the active worksheet, while recalculating your workbook it is better to choose the “automatic except for data tables” option. When this option is selected, the data tables will be left out of the recalculation and everything else will be recalculated. This will save a lot of time on recalculating when you manually calculate only the active worksheet.
Quick Way of Turning on Manual Recalculation of Worksheets
Keeping the “Recalculate Workbook before saving” check box enabled, you can choose to manually calculate only the worksheets quickly. For this, click on the Formulas tab. Now click the “Calculation Options” and choose “Manual” from the drop down menu. Now, go to the Calculation section of the Formulas tab and click on Calculate Sheet. Alternatively, use the keyboard shortcut Shift+F9. This will recalculate the active worksheet manually.
By following the steps given above, you can manually calculate only the active worksheet in Excel.

 Email article
Email article



