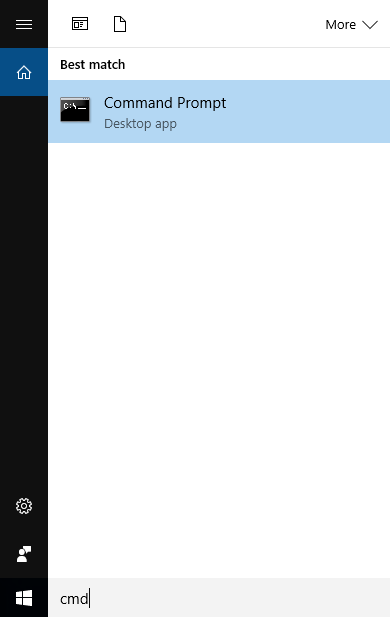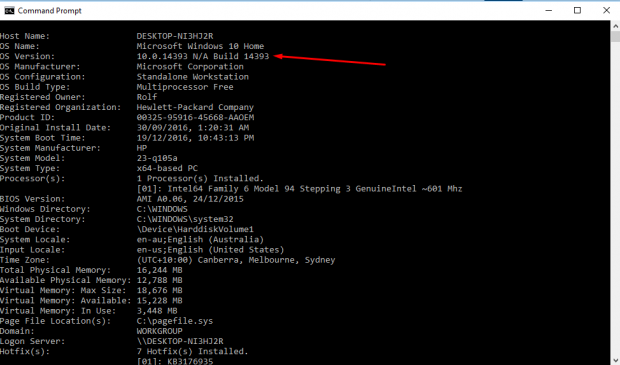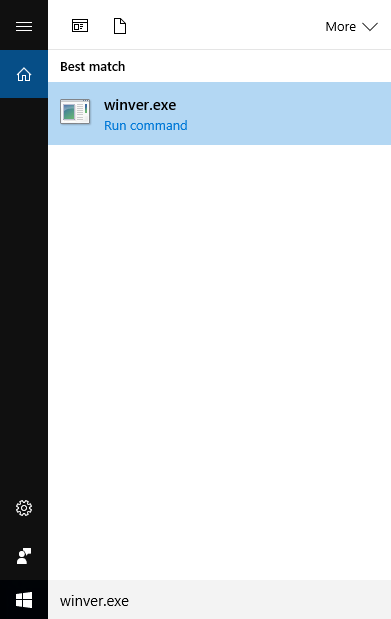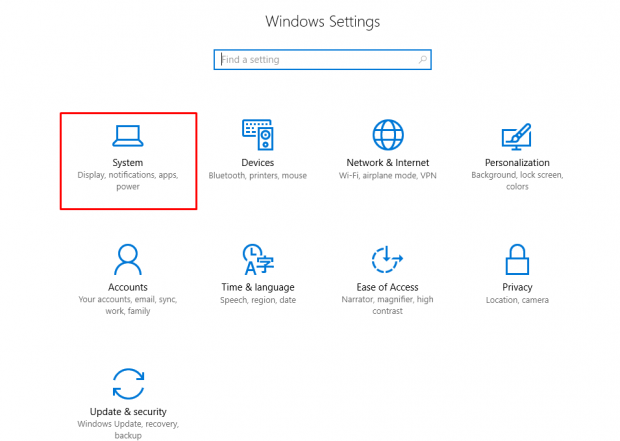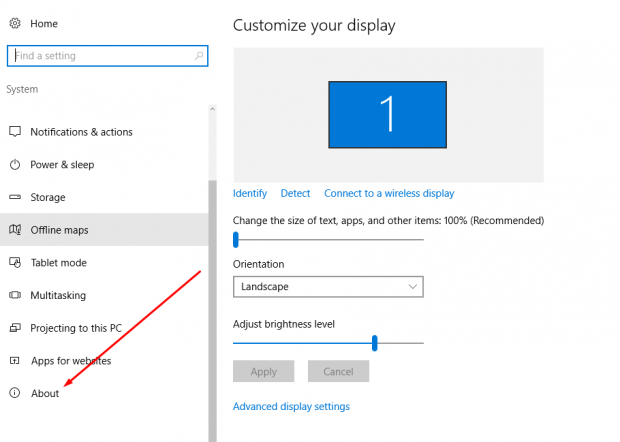The world of Windows computer operating systems can get pretty tricky for the less experienced. Many people don’t automatically run the latest versions that are available but rather their personal preference out of all that have been available to date. Then once they know what Windows version they want, sometimes they can not always want to run the latest build numbers of those versions—since there can often be several updates available for any particular version.
Such is the case again with the latest Windows 10 operating system version that is currently out. Some people are running the latest build number on it, and others have chosen to delay updating for various reasons.
If you ever need to know the build number of your Windows 10 operating system, you can do that a few ways by using the computer that is running Windows 10 in front of you. There are three main ways for people to get this done. All of them result in the same thing which is the correct build number being displayed. You can choose the method you think is quickest or just the one that you prefer when you try remembering it for later.
Finding out the build number of your Windows 10 operating system
Using the Command Prompt
Open the search box that is available in the taskbar and type “CMD” and then click on the “Command Prompt” application that becomes available.
Type the “Systeminfo” command into the Command Prompt window and then press the Enter key on the keyboard. Doing so results in the build number becoming available toward the top of the information that rolls out on the computer screen.
Using the Winver.exe process
Type “winver.exe” into the search box from the taskbar and then click on the application that becomes available at the top.
Immediately you get the basic information regarding the Windows 10 version, including the build number that is running on your computer at the moment.
Using Windows Settings
Click on the Windows icon on the left-hand side of the taskbar to bring up the “Start” menu and then click on the “Settings” gear icon that is available from the left side pane.
Click on the “System” button from the “Windows Settings” screen.
Scroll down the right-hand side pane until you get to the bottom and you should see the “About” option available from the menu. Click on it to reveal all of the information about the Windows 10 version, including the build number.
You can see the OS build number underneath where it says the “Version.”

That is everything you need to find out the Windows 10 build number that is running on the computer that you are using so you know what update your computer is currently running. Any number of minor and major updates can make this build number that you are seeing change. The most recent significant update was the Windows 10 Anniversary Update that got its name because it rolled out on the eve of the one-year anniversary of the Windows 10 release.

 Email article
Email article