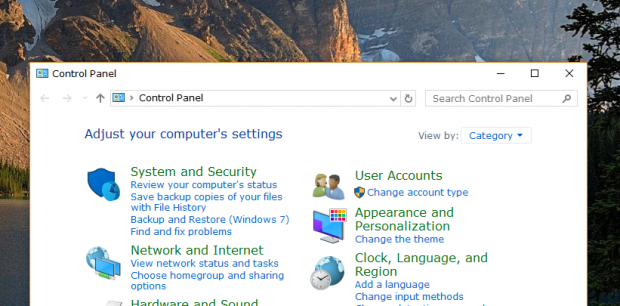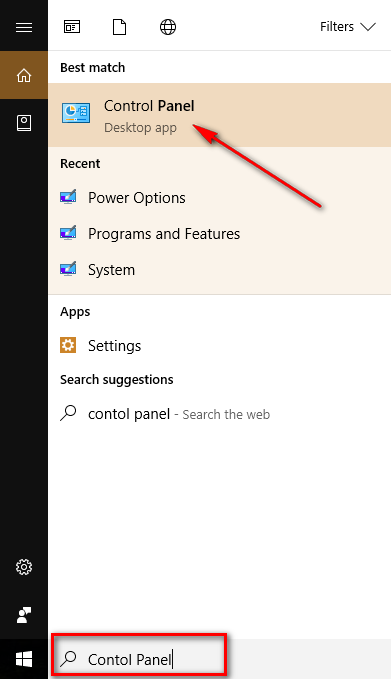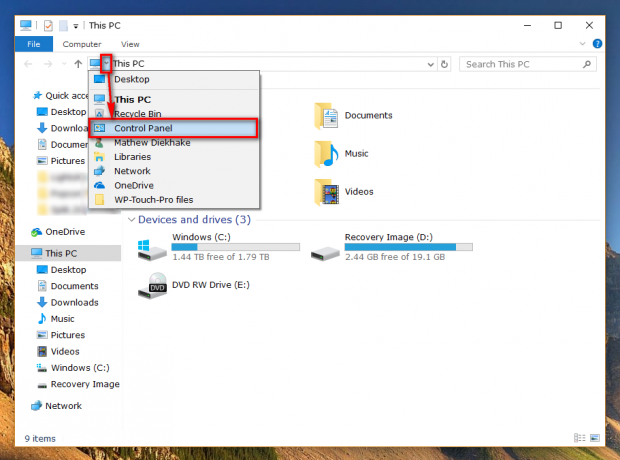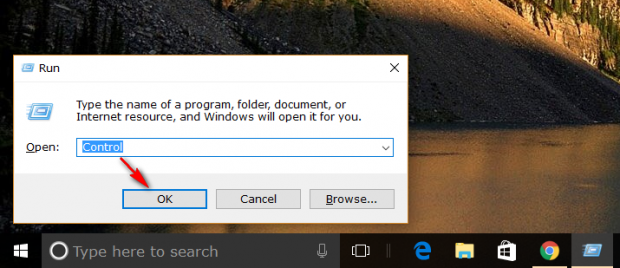The Control Panel has long been a place where you can change settings for Windows operating systems. The settings that you get access to from Control Panel allow you to adjust everything Windows has to offer: from the way Windows appears on your monitor to the way it works.
There isn’t as much emphasis on the Control Panel in Windows 10 as there was in past versions of the operating system. All signs point toward Microsoft potentially looking to phase the Control Panel out more and more as time goes on and replace it with something that people find easier to navigate. We’ve seen Microsoft’s current attempt at this with the new Windows Settings menu you get when you head to the Start menu > Settings > Windows Settings. The new Windows Settings menu has received an overhaul that includes more settings and options than ever before.
Still, the classic Control Panel is what many people prefer using since they have known it now for many years. If you are one of those people, then you might be interested in the way you can get access to it.
How to open Control Panel from search box
Type “Control Panel” into the search field in the taskbar and then click on the “Control Panel desktop app” when you see it appear under the “Best match” section.
How to open Control Panel from File Explorer
Navigate to the Start menu > File Explorer from the left pane and then click on the small arrow that is available next to the computer icon in the address bar. By doing that, you activate a drop-down menu that then gives you the “Control Panel” option for you to choose.
How to open Control Panel from Win+X Quick Link menu
There are two ways you can bring up the Quick Link menu. One of the ways is by right-clicking on (mouse or touchpad users) or pressing and holding (for touchscreen users) the “Start” button in the taskbar. The other option you have is to press the Windows logo key + X, and it brings up the same menu. Once you have the menu up on the computer’s display, look for where it says “Control Panel” and click on it.
Side note: Apparently the Win+X menu does not include the Control Panel option for some earlier versions of Windows 10. As of writing this article using the Anniversary Update, the Control Panel option is back on the list. Additionally, my other computer running on the Creators Update also retains the Control Panel from the Win+X menu. Head to Start > Settings > Update & security > Check for updates to get a newer version of Windows 10 installed if you need it.
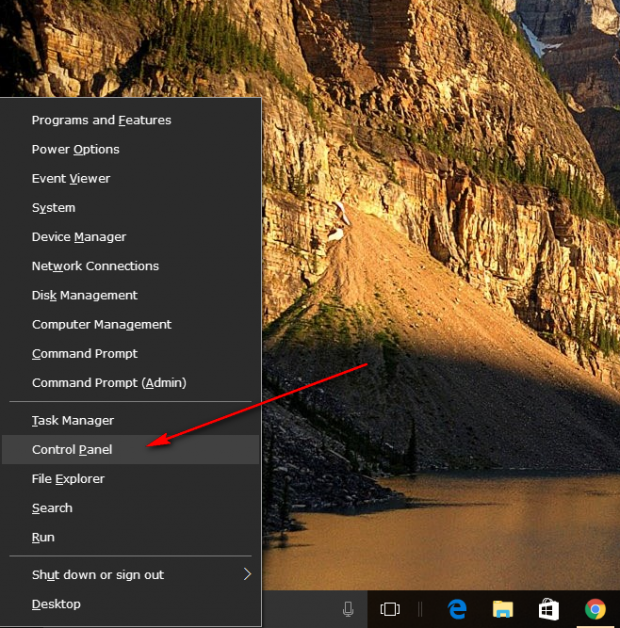 How to open Control panel from Run dialog box
How to open Control panel from Run dialog box
If you press the Windows logo key + R on your keyboard and then type “Control” and hit the “OK” button, you get the Control Panel opening up on your computer’s display also.
Now that you have the Control Panel open, there are a few different ways you can navigate it from the front page. The first option is by leaving it to display the categories which can be selected from the “View by” menu in the top right corner.
The categories view should be easier for a novice user to correctly guess the path of what they are looking for by being able to associate the word with its category. For example, if I want to do something that involves my user account, then I would know to start by clicking on the “User Accounts” link from the Control Panel when it is displaying the categories-style menu and take it from there.
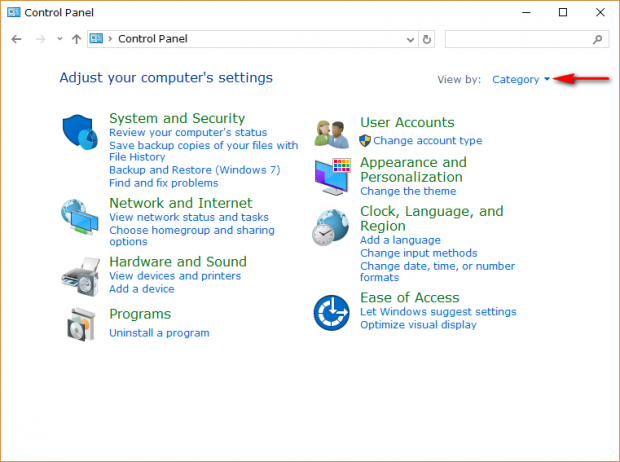
If you click on the same “View by” drop-down menu again, you can select the two different types of icons. The icons offer all links available from the front Control Panel page instead of the path you had to follow if you were viewing it by the categories. For some, this is the more efficient way of navigating the Control Panel.
If you select the “Large icons” from the drop-down menu, you then get to see the larger icons that are easier to see, but it requires a giant Control Panel box to fit them in.
![]()
If you select “Small icons” from the drop-down menu, you get to see all the icons fitting into the box, but those without great eyesight might wish the icons were larger so they can see them more clearly.
Microsoft is no stranger to making adjustments to its operating system features as a pose to living a dying by what they had previously chosen. It’s anyone’s guess what will happen to the Control Panel over time, but for now, fans of the Control Panel can still enjoy it by getting access to it these different ways.

 Email article
Email article