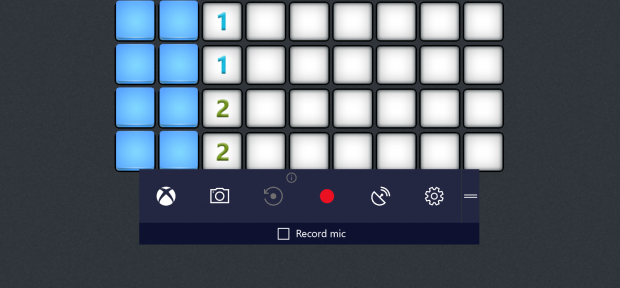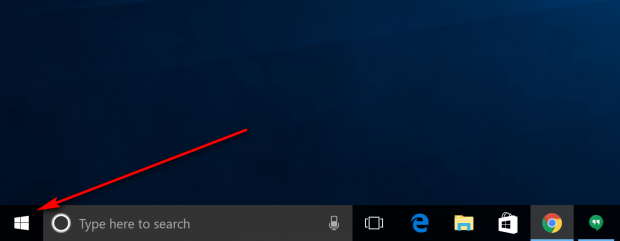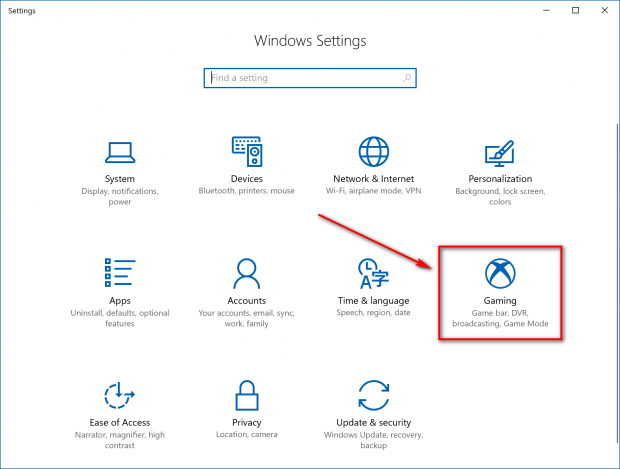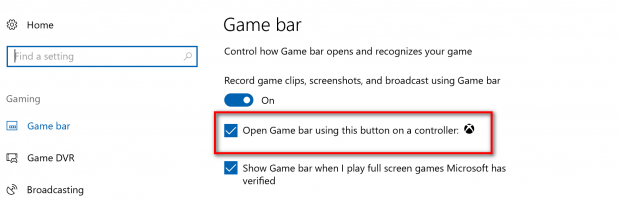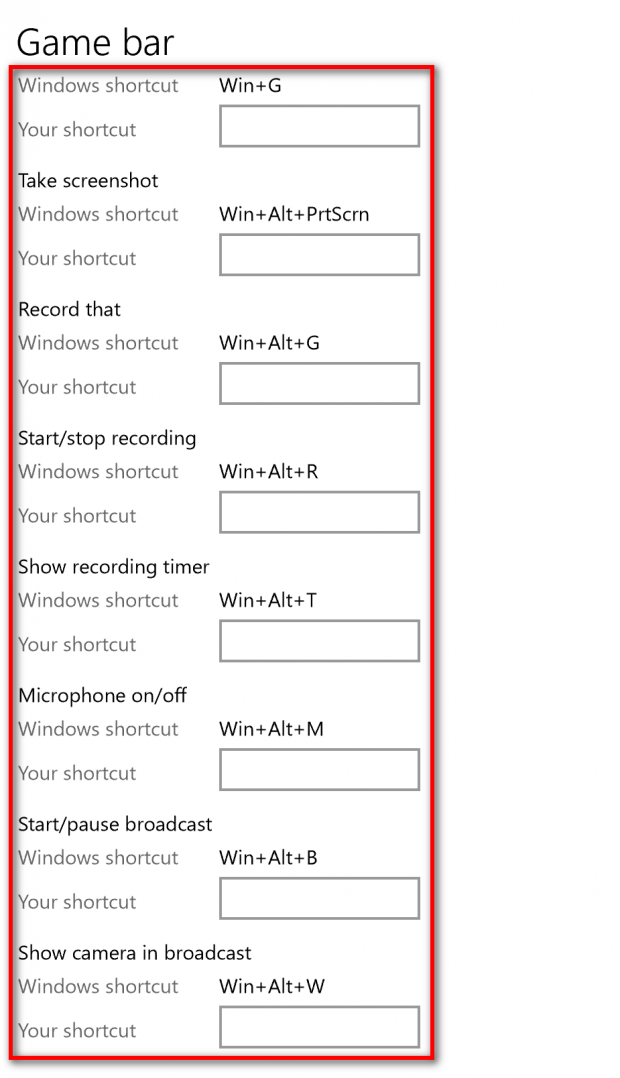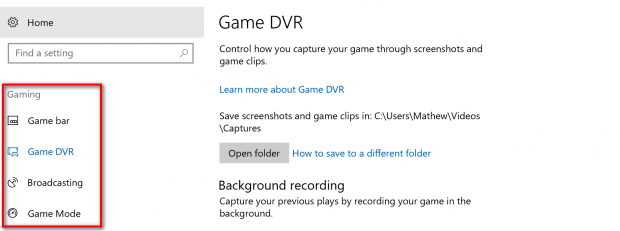The Game bar is a new feature that you can bring up on the computer’s display when you are in the middle of playing games so you can get access to general settings, game DVR settings and record or take screenshots of your gaming experience.
Unlike most settings that Windows 10 offers from the Windows Settings hub, the Game bar is available to you by using a hotkey combination on your keyboard when you are already playing the game in addition to the new button for “Gaming” from the Windows Settings hub.
The Windows 10 Creators Update gives everyone a new button from the Windows Settings hub that is called “Gaming” and in it is your stuff related to the Game bar, DVR broadcasting and Game Mode if you wanted to get access to it that way also.
How to turn on Game bar in Windows 10
Click on the “Start” button on the far left side of the taskbar.
Click on the “Settings” gear icon from the Start menu’s far left side pane.
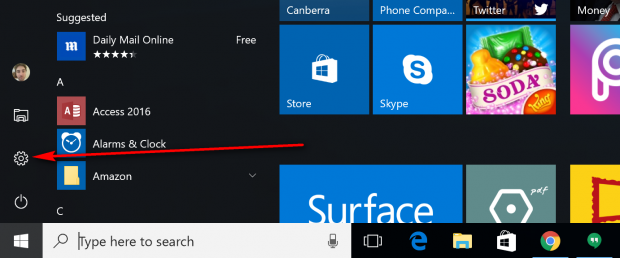
Click on the “Gaming” button from the Windows Settings screen.
Click on the “Game bar” available in the left side pane, and then you get all of the options associated with the game bar available in the right side pane.
The first option at the top is the toggle switch available for recording your games, taking screenshots of the games and broadcasting the games using the Game bar. Make sure you have this turned on because this is the main option when referring to having the Game bar enabled.
The next option down the list is for being able to open up the Game bar by using the Xbox controller. If you play your games using the Xbox controller, then you’ll want to enable this. Otherwise, you won’t be able to get the Game bar up on the computer’s display.
If you keep scrolling down the same right pane, you’ll get to a bunch of shortcuts. These are the keyboard shortcuts you can use to get access to the corresponding features associated with the Game bar. For example, if you wanted to start recording the screen of the game, you can press the Windows logo key + Alt + G keys on the keyboard, and the recording of the game will begin.
All of the other features related to the gaming are available in the left side pane. Swap it over from the “Game bar” to the “Game DVR”, and you’ll see everything that is available for the DVR features. Likewise, you have the gaming “Broadcasting” beneath that again and the “Game Mode” at the bottom.
The Creators Update isn’t all about the Game Mode or the Game bar, but gaming, in general, does play a huge role in the software update. Having the Game bar turned on means you can give yourself quick access to things like recording the gameplay video, accessing the settings, taking game screenshots, and a bunch of other features like configuring the game DVR settings.

 Email article
Email article