Ask a Mac user about the best search program available for finding apps, documents, and other files in the computer; and the guy will swear on the built-in tool in OS X known as Spotlight. Blame it on Microsoft for their incompetence and/or disinclination; admittedly, the native search in Windows fails to impress till date. As usual, there exists 3rd party applications, and Everything turns out to be doing remarkably well.
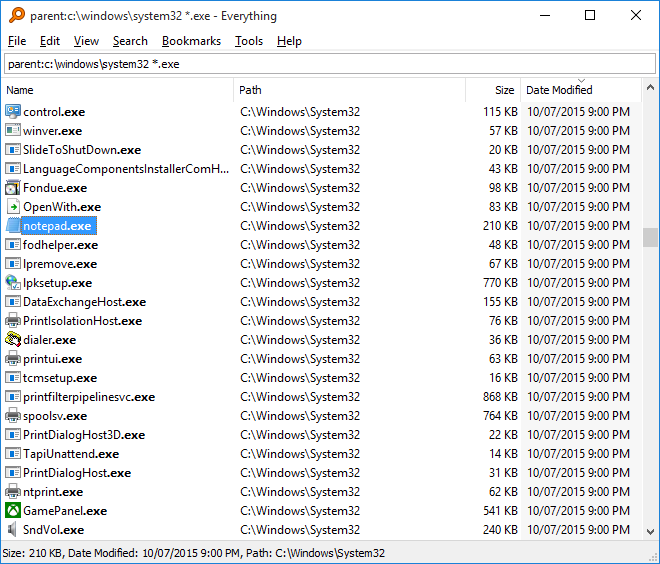
WHAT IS IT AND WHAT DOES IT DO
Main Functionality
“Everything” is a search engine that locates files and folders by filename instantly in your Windows computer. It’s a free utility tool for Windows.
Pros
- Quick searching
- Quick file indexing
- Real-time updating
- Clean and simple user interface
- Small installation file
- Minimal resource usage
- Easy file sharing with others
- Freeware
- Portable
- 32- and 64-bit version support
- Multilingual (with Unicode support)
- Command-line interface support
- Keyboard shortcuts
Cons
- Only works on NTFS/ReFS-formatted drives
- Only uses file and folder names in a file index
Discussion
Unlike Windows search “Everything” initially displays every file and folder on your computer; hence, the name “Everything”. “Everything” is powerful software that includes an FTP and a web server interfaces. “Everything” can even index a mapped network drive. It also can search files by their contents. Simply type in a search filter (part of the desired file name) to limit what files and folders are displayed instantly. The more you type, the more specific the list gets (look into the animated picture below). “Everything” monitors file system changes promptly (reflected by the search window).
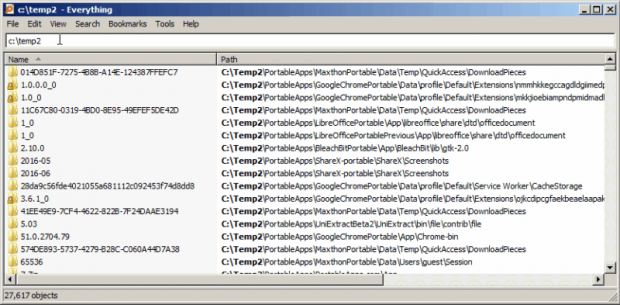
Search tips & tricks:
- AND is the default Boolean operator. Let’s say, to search for xyz and 123, type xyz 123. To search for either of two terms, add a | between the terms. For example, to search for .jpg or .png, type .jpg | .png. To exclude something from the search, include a ! before the term. For instance, to search for everything except abc, type !abc. To show the basic search syntax in “Everything”, go to Help > Search Syntax.
- Say, you want to use wildcards. Using a * in your search will match any number of any type of character. E.g., to search for files and folders that start with a and end with z, type a*z. Using a ? in your search will match one character. E.g., to search for files that have a 2 letter file extension, type *.??.
- To include spaces in your search, enclose your search in double quotes. Say, to search for AVC<space>AAC, type “AVC AAC”.
- To search for a file type, type the file extension into the search edit; e.g., to search for the mp3 file type, type *.mp3. To search for more than one file type, use a | to separate file types; e.g., typing *.png|*.jpg will search for files with the extension png or jpg.
- To search for files and folders in a specific location, include a \ in your search string. For example, to search for all your MP3s in the Downloads folder, type Downloads\ .mp3. Alternatively, enable Match Path (Search > Match Path or Ctrl + U), and include the location in your search string. For instance, to search for all your MP4s in the Downloads folder with Match Path enabled, type Downloads .mp4.
- If the “Everything” search doesn’t find what you want, go to the Search menu, and make sure that all of the following are unchecked: Match Case (Ctrl + I), Match Whole Word (Ctrl + B), Match Path (Ctrl + U), Match Diacritics (Ctrl + M), Enable Regex (Ctrl + R). In addition, the Everything filter in the Search menu must remain selected.
- If you wish to save settings, go to Tools > Options (Ctrl + P), click the General tab, check ‘Store settings and data in %APPDATA%\Everything’, and click OK.
- NTFS volumes are automatically indexed by “Everything”. Adding an NTFS volume as a folder index will show duplicate results. Go to Tools > Options (Ctrl + P), click the Folders tab, select NTFS volumes (if any), click Remove, and click OK. To check which NTFS volumes are automatically included, go to Tools > Options (Ctrl + P), click the NTFS NTFS volumes that have ‘Include in database’ checked are included in the NTFS index.
- If the result list is empty, or contains only drives, make sure that the “Everything” service is running, or “Everything” is running as administrator. To install the “Everything” service, go to Tools > Options (Ctrl + P), click the General tab, check ‘Everything Service’, and click OK. To run “Everything” as administrator, go to Tools > Options (Ctrl + P), click the General tab, check ‘Run as administrator’, and click OK. Ensure that you have at least one local NTFS volume (FAT, FAT32 or exFAT is unsupported). Although the instant-search only works on NTFS/ReFS-formatted drives, and only uses file and folder names in a file index, the app can separately catalog non-NTFS/ReFS and network servers for searching on a schedule. To manually enable all local NTFS volumes for indexing, go to Tools > Options (Ctrl + P), click the NTFS For each volume in the ‘Local NTFS volumes’ list, check ‘Include in database’, ‘Enable USN Journal’, ‘Monitor changes’, and click OK. If you want to force “Everything” to rebuild its database, go to Tools > Options (Ctrl + P), click the Indexes tab, click Force Rebuild, and click OK.
When you use “Everything” for the first time, a dialog box may pop up as shown below:
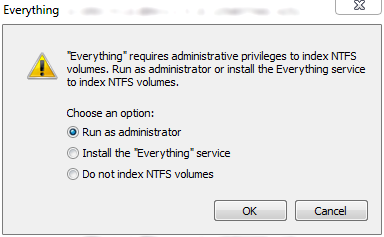
If you choose ‘Do not index NTFS volumes’, the UAC (user access control) prompt will show up every time you run “Everything”. “Everything” requires administrative privileges for low level read access to NTFS volumes for NTFS indexing. The UAC prompt can be avoided by running “Everything” as a standard user and installing the “Everything” service or not using NTFS indexing. Go to Tools > Options (Ctrl + P), click the General tab, check ‘Everything Service’, uncheck ‘Run as administrator’, click OK, exit “Everything” (right click the “Everything” system tray icon (bottom right), and click Exit; or File > Exit or Ctrl + Q), and relaunch “Everything”.
The program writes settings to the application folder, and the good news is that the ‘stealth’ works.
For those who don’t know what stealth is: Stealth means when an application is launched, used and terminated as it should be, it does not (typically) leave behind any traces in the registry/filesystem. Certain exceptions may be allowed; e.g., registry entries created/updated by Windows for the application (e.g., MRU or most recently used entries for dialog boxes, DirectX entries for DirectX-based apps), or temp files created in the official ‘Temp’ folders are not taken into account. However, stealth does not mean non-traceability as it’s highly unlikely that you can hide your activities on a Windows device from a proficient system administrator.
CONCLUSION AND DOWNLOAD LINK
If you are a Mac user, you may still feel that “Everything” is not as good as Spotlight. Nevertheless, in quest of a file/folder, “Everything” does better job than what Windows does. It’s definitely something worth checking out!
I have tested “Everything” in Windows 7 Professional 64-bit.
Did I mention everything about “Everything” that you are interested in? Is it worth sharing with your friends & families? Let us know in the comments!
Price: Free
Version reviewed: 1.4.1.895 (x64)
Supported OS: Windows (2K/XP/Vista/7/8/10)
Download size: 1.35 MB
VirusTotal malware scan results: 0/61
Is it portable? Yes

 Email article
Email article



