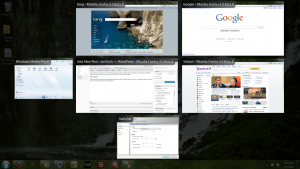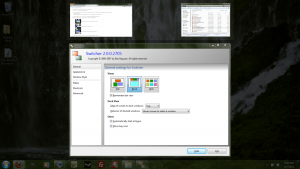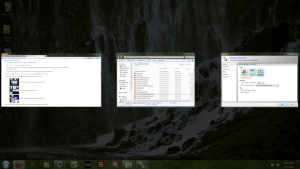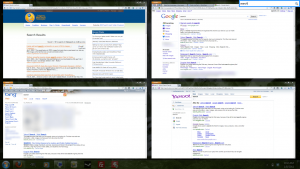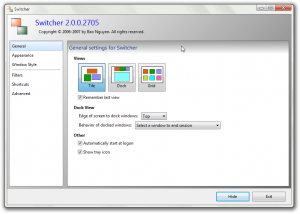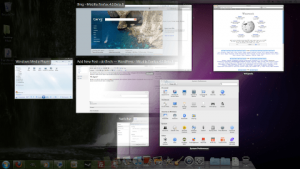 If your friend has a Mac, then you’ve most likely heard bragging about how switching windows with Exposé is the best thing since sliced Safari. Switcher is a really cool free Windows app that takes that feature and implements it beautifully in Windows. (Windows Vista and higher only, though, since it requires Aero.)
If your friend has a Mac, then you’ve most likely heard bragging about how switching windows with Exposé is the best thing since sliced Safari. Switcher is a really cool free Windows app that takes that feature and implements it beautifully in Windows. (Windows Vista and higher only, though, since it requires Aero.)
Why Exposé?
Exposé is one of the few features that I have consciously wanted on Windows. Everything else, like hot corners and spaces, is second to the cool window switching of OS X. Just hit a button and you can instantly see all your windows:
Image credit: Wikipedia
Exposé lets you quickly switch between all your windows; think of instantly seeing both your client’s email and your Photoshop working space. You have instant access to all your open documents, windows, and files. Alt + Tab simply pales in comparison.
Switcher: the easiest, and best, Exposé replacement for Windows
After installing and starting Switcher, make sure you have more than one window open and press Win + ~ on your keyboard to be greeted with a beautiful, dare I say, rip-off of Apple’s design:
By default Switcher is set to be activated by hit Win+~. (The ~ [tilde] key is located directly below the Escape key on most US keyboards; you may have to hunt for it on international keyboards.) However, you can change this hotkey to any key combination you want and even setup a mouse shortcut to call Switcher.
Once you are in Switcher, pressing Win + ~ again will cycle through the available windows; you may also use the arrow keys to cycle. Once you have selected the window you want, pressing Enter on your keyboard will open that window. You can also use your mouse to select/open windows. Pressing Escape on your keyboard gets you out of Switcher and back to the window you had open.
By default the view is set to Tiled mode, the mode most similar to OS X. However, if you want to change your mode, pressing F2 will get you Docked mode while F3 will get you Grid mode; pressing F1 gets you back to Tiled mode. You can also use Page Up and Page Down keys to cycle through these modes. Here’s what they each look like:
Docked:
Grid:
Tiled:
All three modes look amazing, all three have brilliantly smooth transitions, and each mode shows the same information. However, Tiled mode shows windows sized proportionately to their actual size, Docked mode displays one window at a time in as-full-as-possible size, while Grid mode shows all windows at approximately the same size.
The cool thing is, by default Switcher is set to remember the last mode you used. So if you prefer one mode over another, simply use that mode the first time you use Switcher and the next time you use Switcher, it will open in that particular mode. You also have the ability, through the program settings, to pick which mode is the “default”.
Search: the other way to find your windows
If you’ve used Firefox 4 (it is still in beta), you know how easy it is to switch between tabs by searching them: Ctrl+D, type, enter. The same thing is possible in Switcher. As soon as you are in Switcher, simply start typing, and Switcher will filter your windows based on the query you have typed. (Switcher compares your search query with windows’ title bar content.) In the following example I queried “search” and Switcher showed me all four search windows that I had open:
Searching for windows is icing on top of the cake called Switcher.
But what about customization?
Switcher is fully customizable, too. From the first page, you can change the default view, the dock location, and other things like autostart:
In the other panes are various appearance related options; there are too many options to list. Have a look through and see what you like:
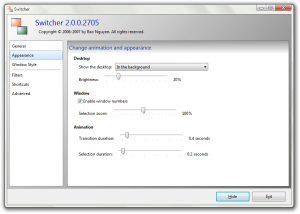
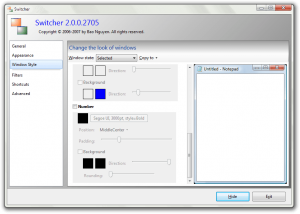
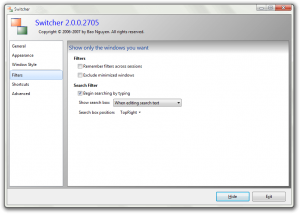
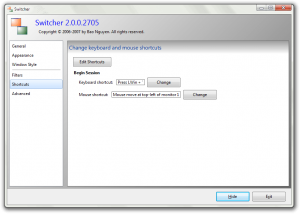
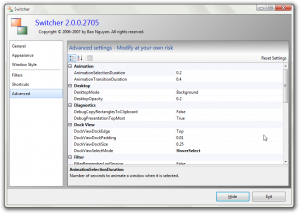 As you can see – from changing the hotkeys/shortcuts that activate Switcher, to controlling what is the default mode, to changing how Switcher animates, and everything in between – there are numerous settings of every kind to customize here. Switcher is a customizer’s dream, even including a powerful Advanced pane that lets you customize virtually everything.
As you can see – from changing the hotkeys/shortcuts that activate Switcher, to controlling what is the default mode, to changing how Switcher animates, and everything in between – there are numerous settings of every kind to customize here. Switcher is a customizer’s dream, even including a powerful Advanced pane that lets you customize virtually everything.
Will it slow down my computer?
Switcher will not – should not – slow down your computer. It uses only 7-8 MB of RAM and little to no CPU while it is idle sitting in your system tray. It, of course, uses CPU when you are using the program to switch between windows but even when using Switcher I noticed CPU usage is very minimal, typically less than 5%.
Plus, Switcher is a very small download (less than 400 KB) and has a portable version.
Conclusion
If your aim is to wow, then Switcher is your program. It meets the level of visual polish of the OS X app; and tops the OS X app in customization. Switcher is a powerful, awesome copy of Exposé. You can download it from the following links:
Version reviewed: v2.0.0.2705
Supported OS: Windows Vista and higher – requires Aero
Download size: 397 KB for the installer version and 175 KB for the portable version

 Email article
Email article