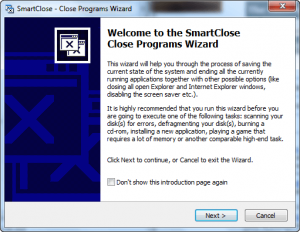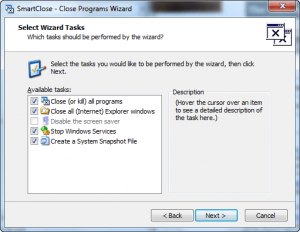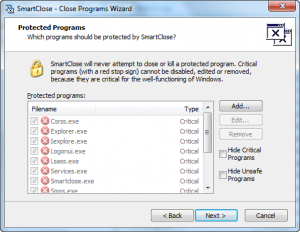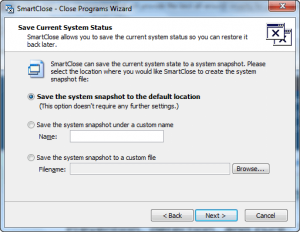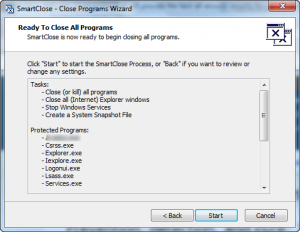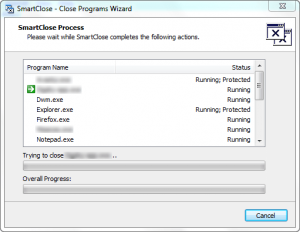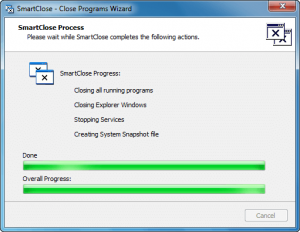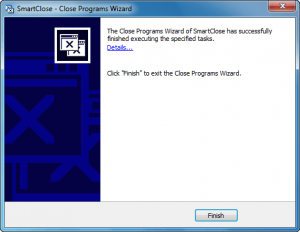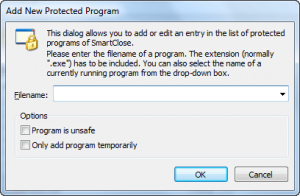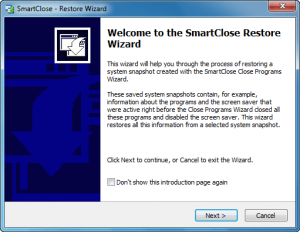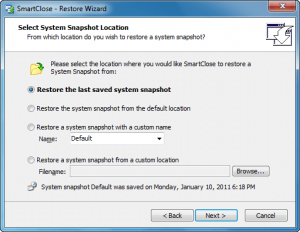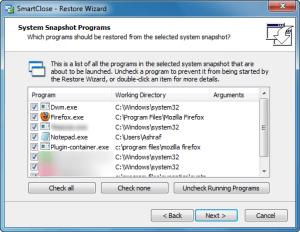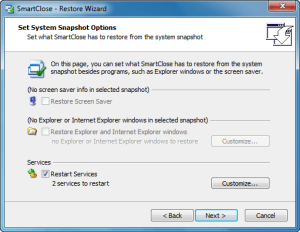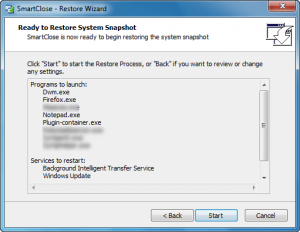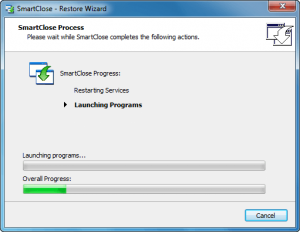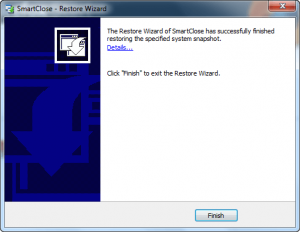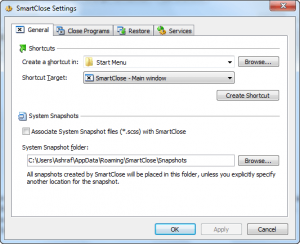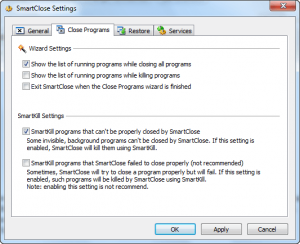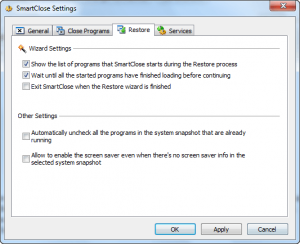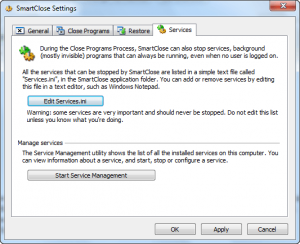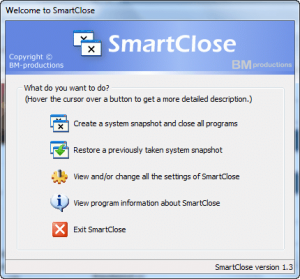 Sometimes we install programs that require no other programs to be running. Other times we are doing something resource intensive and would like there to be no other program running in the background. For whatever reason, there are situations where users need to quickly and easily close all running programs. SmartClose is a program that allows users to do that just.
Sometimes we install programs that require no other programs to be running. Other times we are doing something resource intensive and would like there to be no other program running in the background. For whatever reason, there are situations where users need to quickly and easily close all running programs. SmartClose is a program that allows users to do that just.
What It Is
SmartClose has two main functions:
- The ability to close all running programs and a select list of services. (It can also disable the screensaver.) When closing programs/services a “snapshot” is taken of the current computer state.
- The ability to restore programs/services/screensaver from “snapshots”.
Closing Programs/services/screensaver
When closing programs/services/screensaver, users are prompted by a step-by-step wizard which guides them through the process of closing programs/services/screensaver:
As you can see, closing programs/services/screensaver with SmartClose is fairly easy to do; just follow the wizard and you will be done within a few clicks. Not only is it easy to do, but also customizable with users having the option to selectively pick if they want to close programs, services, and the screensaver and if they want to create a “snapshot”; users are not forced to do all four.
The most important aspect of this process, however, is “Protected Programs”. Programs in the “Protected Programs” list are not closed by SmartClose. By default there are a few core Windows processes that are protected; users are given the option of adding additional programs to protect:
Programs can be protected by typing in their filename; currently running programs can be selected from the drop-down menu. Take note that any programs added to the “Protected Programs” list are added permanently (i.e. they will always be protected whenever you run SmartClose, until you remove them from the list). If you want to have a specific program/process to only be protected once – and not permanently – check the Only add program temporarily option
Additionally, take note that the “snapshot” is not a backup of your computer. The “snapshot” is simply a log, more or less, that stores information regarding what programs and services SmartClose disabled; this log is used to restore the programs/services when the time comes.
Restoring Programs/services/screensaver
Restoring programs/services/screensaver is literally as easy to closing them:
The cool part about the restore function is users are given the ability to selectively restore. Users can chose to exclude specific programs or services from the restore and users can chose if they want to re-enable the screensaver or not. There this is very useful Uncheck Running Programs button that excludes programs in the restore list if they are already running (i.e. you may have turned them back on manually).
SmartClose Settings
The following are all the program settings users can customize:
Out of all the settings, there are two particular settings I would like to highlight:
- Close Programs -> SmartKill Settings -> SmartKill programs that SmartClose failed to close properly. This particular setting is “not recommended” but the developer, but I noticed without this setting SmartClose cannot successfully close/restore all programs. For exactly, without this setting SmartClose us unable to close TenClips for me.
- Services -> Edit Services.ini. SmartClose has a particular list of services it closes. Via this option users can customize that list, adding/removing services as they see fit. Take note, however, editing servers.ini isn’t as easy as adding protected programs: You must know the names of the services you are adding (or removing) and you must type them into the text file that opens.
Ashraf’s Notes
Please realize that SmartClose is not able to save your work. If you have SmartClose close programs prior to saving your work, your work will be lost. Be sure to save your work before running SmartClose!
Also note that sometimes – especially if you have enable the previously discussed SmartKill programs that SmartClose failed to close properly – SmartClose force closes programs, akin to force closing programs via Windows Task Manager. Therefore, you may get some error windows, like with Firefox how I am sometimes told Firefox has crashed and am told to report this bug to Mozilla. As far as I know, these force-closes should not damage any data (as long as you have the data saved) but I cannot guarantee this. Use SmartClose at your own risk; me and dotTech are not liable for any gain or loss incurred.
Furthermore
- SmartClose does work on x64 machines, but in a limited fashion: It is not able to retrieve or kill x64 programs/processes nor can it use command-line arguments.
- SmartClose works with Internet Explorer 7 and higher, but it cannot properly recognize the tabs. So when restoring Internet Explorer 7 or higher, only one tab will be loaded.
- You may have noticed how in the closing and restoring process there are separate options for Windows Explorer windows and Internet Explorer, instead of just including them in the programs list like all other programs. This is because of a technical reason. Don’t worry about it… just flow with it. Use it just like you would use any other feature.
- Windows Vista/Win7 users should run SmartClose in Administrator mode to avoid potential user access level problems.
Conclusion
While I wouldn’t call it a particularly elegant solution, SmartClose does provide a quick and easy way to close all running programs and restore them at will. You can grab SmartClose from the following links:
Version reviewed: v1.3
Supported OS: Windows 95 and higher
Download size: 687 KB

 Email article
Email article