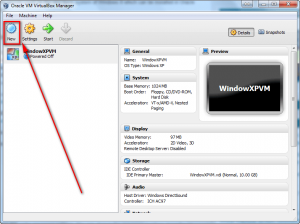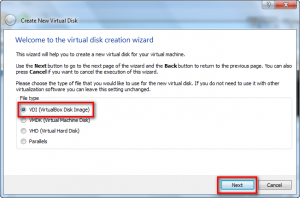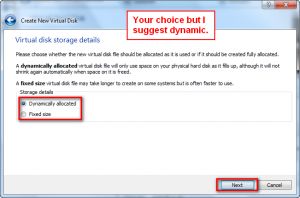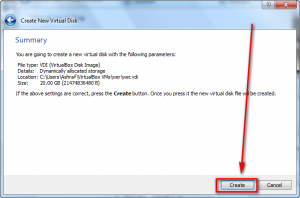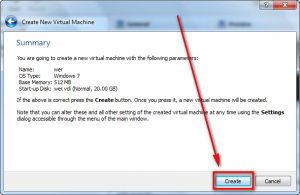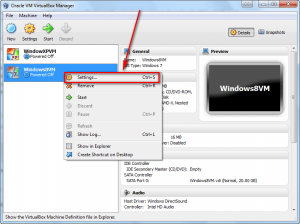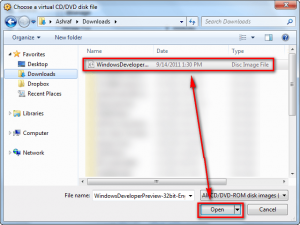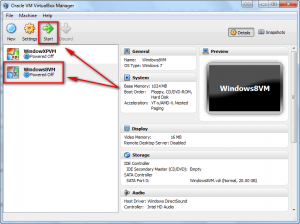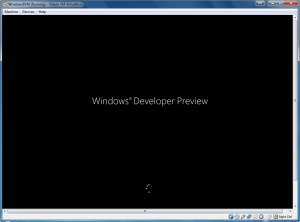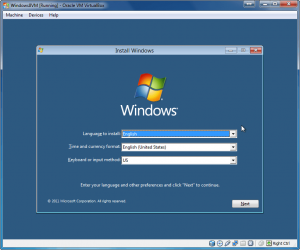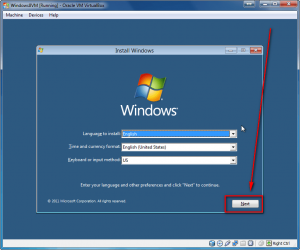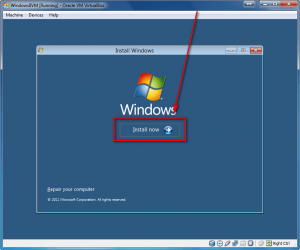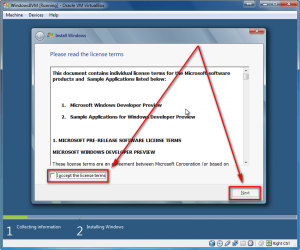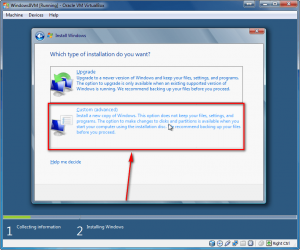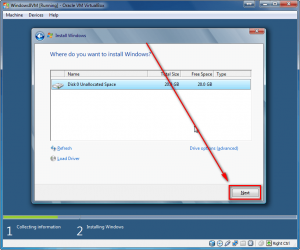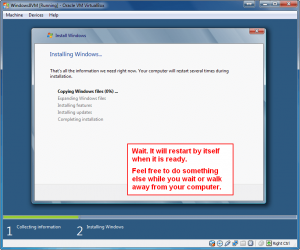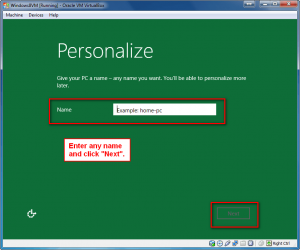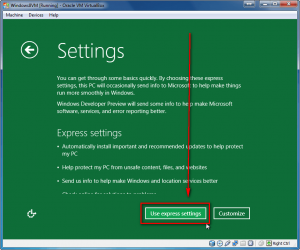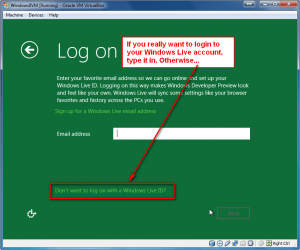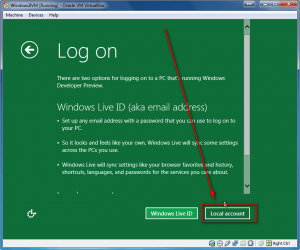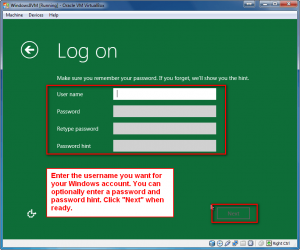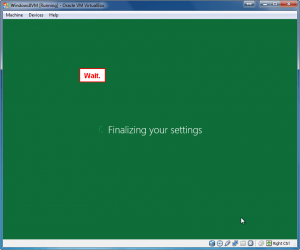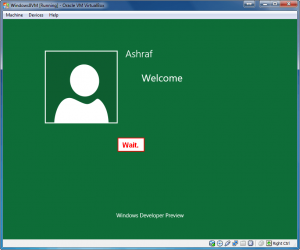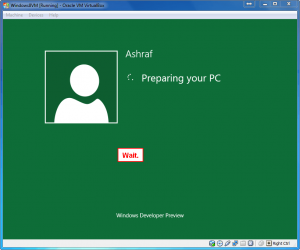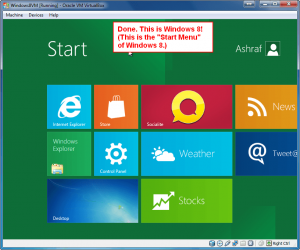Recently Microsoft has released preview versions of Windows 8 including Windows 8 Consumer Preview and Windows 8 Developer Preview, pre-Beta releases of Windows 8 designed to give consumers and developers a preview of Microsoft’s next installment of Windows. I am sure there are many dotTechies out there that are dying to give Windows 8 a …preview… but don’t want to install it on their main workhorses. Well, don’t worry — you can give Windows 8 a whirl without having to install it on your computer, per se: You can install Windows 8 virtually on VirtualBox.
Why Install Windows 8 On VirtualBox
The reasoning is really very simple. VirtualBox is a virtualization program, as I am sure most — if not all — of you know. By installing Windows 8 on VirtualBox you are, in effect, sandboxing it from your computer. All your data and files are safe since Windows 8 doesn’t touch your main partition; and any bugs in Windows 8 will not crash your (real) machine. Plus uninstalling/removing/deleting Windows 8 on VirtualBox is very easy with no virtual side effects.
Before We Begin
There are two things you need to confirm before you try to install Windows 8 on VirtualBox.
First and foremost you need to make sure VirtualBox is supported on your computer. At the time of this writing, VirtualBox is available for all three major operating systems: Windows, OS X, and Linux. Both 32-bit and 64-bit machines are supported.
Secondly, you need to make sure your computer can support Windows 8. Officially, Microsoft says “Windows Developer Preview works great on the same hardware that powers Windows Vista and Windows 7” and lists the system requirements at:
- 1 gigahertz (GHz) or faster 32-bit (x86) or 64-bit (x64) processor
- 1 gigabyte (GB) RAM (32-bit) or 2 GB RAM (64-bit)
- 16 GB available hard disk space (32-bit) or 20 GB (64-bit)
- DirectX 9 graphics device with WDDM 1.0 or higher driver
- Taking advantage of touch input requires a screen that supports multi-touch
- To run Metro style Apps, you need a screen resolution of 1024 X 768 or greater
Since you will be running Windows 8 on a virtual machine, you want to make sure your computer has a slightly stronger CPU and slightly more RAM than what is mentioned above. This is because your computer needs to be able to support your current operating system + all its processes + VirtualBox + Windows 8 all at the same time. You are always welcome to try Windows 8 even if your computer does not meet the above requirements, but I warn you it may not work.
How Long Will It Take
When I did this yesterday, it took me a total of about 30 minutes. However, most of the 30 minutes was spent waiting for Windows 8 to actually install (i.e. I was doing other stuff on my computer while Windows 8 was installing on VirtualBox in the background — you can walk away from your computer while this happens) so I actually only did 5-10 minutes of setting up/installing.
The above mentioned 30 minutes does not take into account the time it took to download Windows 8 (or the time it takes to download VirtualBox, if you don’t have it already). Windows 8 is a 2.8 GB/3.6 GB/4.8 GB download (depending on which version you decide to download) so how long it takes for you to download it will vary depending on your connection speed.
How To Install Windows 8 On VirtualBox
Before I start showing you how to install Windows 8 on VirtualBox, please note that I have successfully run Windows 8 Developer Preview 32-bit on VirtualBox in Windows 7. I cannot confirm if Windows 8 64-bit will work using the directions listed below or not since I have not tested it but it should work. Also, Windows 8 might run on VirtualBox in Mac OS X and Linux, too, but the directions may be slightly different than what I have listed below. Anyone that has successfully virtualized Windows 8 64-bit and/or successfully installed Windows 8 on VirtualBox in Max OS C and Linux, please let us all know in the comments below!
That said, do the following to install Windows 8 on VirtualBox:
- Download and install VirtualBox, if you don’t have it already. If you do have it already, make sure you have the latest version, v4.1.2.
- Download (alternate download link) Windows 8’s installer ISO file.
- Run VirtualBox and create a new virtual machine for Windows 8. The process is fairly standard, just like you would create a virtual machine for any operating system except for one thing: Make sure to select Windows 7 as the operating system (since VirtualBox doesn’t officially support Windows 8, yet), give at least 1024 MB of RAM and atleast 20 GB of hard drive space. If you are confused, don’t take tension — just follow the screenshots shown below:
- Once you have finished creating the virtual machine for Windows 8, you should see it available in VirtualBox. Right-click it and go to Settings:
- Go to System -> Motherboard and check Enable IO APIC:
- Go to System -> Acceleration and make sure Enable VT-x/AMD-V and Enable Nested Pinging are checked:
- Go to Display -> Video and check Enable 2D Video Acceleration:
Note: For better performance you can check Enable 3D Acceleration but you are not required to do so to run Windows 8. Also, for better performance you can give the virtual machine more video memory, but if your computer doesn’t have any more to give, leave it as is. I was able to run Windows 8 just fine with 16 MB of video memory.
- Go to Storage and click on the Empty found under IDE Controller. A small disk icon should appear on the right of the program window. Click on that disk icon; then click on Choose a virtual CD/DVD disk file…:
- Find the Windows 8 ISO you downloaded earlier, select it, and click Open:
- Once you have loaded Windows 8’s ISO, click OK to exit Settings:
- Back at VirtualBox’s main window, double-click on your Windows 8 virtual machine or select it via single click and click the Start button:
- Wait a minute or two while the virtual machine turns on.
- After the virtual machine has been turned on, you will see a Windows Preview screen…
…and then you should see the familiar Windows install screen:
Congrats! You have successfully setup Windows 8 on VirtualBox. Now all you have to do is follow on-screen instructions to install and configure Windows 8. If you have never installed Windows before and as are confused, follow the screenshots shown below and you will find yourself on Windows 8 in no time:
Once you have successfully installed Windows 8, there is one matter of housekeeping you may or may not want to do. Remember how earlier in Settings you went to Storage and mounted the Windows 8 ISO via the small disk icon? If you leave that mounted, every time you run Windows 8 on VirtualBox you will be prompted with that “Press any key to boot from CD or DVD…” message for 3-5 seconds. If you find this message to be annoying (like I do), all you have to do is go back to Settings -> Storage. Under IDE Controller you should see something that says WindowsPreview… Click on that and then click on the small disk icon on the right. Then click on Remove disk from virtual drive. Then click OK to exit settings. Done. You will no longer see that “Press any key to boot from CD or DVD…” message when you boot Windows 8.
Conclusion
Now you have Windows 8 to play around with. Sure, it is a pre-Beta (so expect bugs, unfinished features, etc.) but nonetheless you should get a feel for what to expect next year. Go explore Windows 8 and be sure to share with your dotTech friends what you find! Comments are always open.
[via Sysprobs]

 Email article
Email article