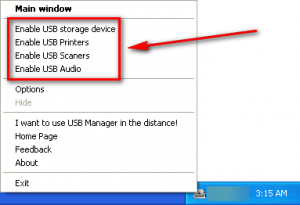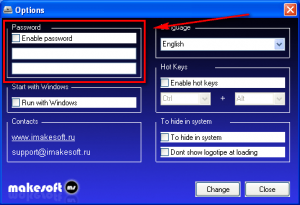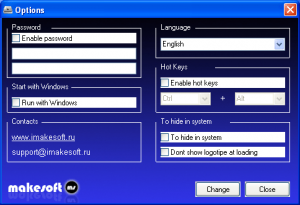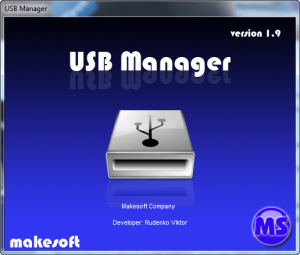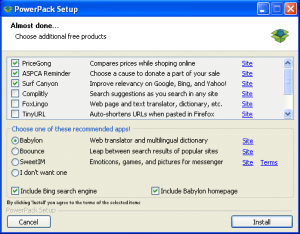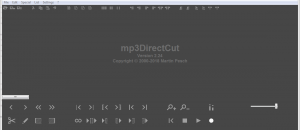Maybe we don’t want anyone saving our data to an external hard drive and walking away; or we want prevent others from accidentally loading malware through a flash drive; or we don’t want anyone wasting our paper and ink/toner. Whatever the case may be, there are times when we would like to block USB devices from connecting to our computers. For times like those there is USB Manager.
Maybe we don’t want anyone saving our data to an external hard drive and walking away; or we want prevent others from accidentally loading malware through a flash drive; or we don’t want anyone wasting our paper and ink/toner. Whatever the case may be, there are times when we would like to block USB devices from connecting to our computers. For times like those there is USB Manager.
What is USB Manager?
USB Manager is a simple program that prevents four types of USB devices from connecting to your computer:
- Storage devices (external hard drive, flash drive, etc.)
- Printers
- Audio devices
- Scanners
Users get to pick which of the four types of devices they want to block (you can block all four, just one, any two, or any three). Then, any device(s) that the user picked to block are not allowed to connect to the computer. For example, let’s say I tell USB Manager to block USB storage devices. After that point no USB storage device will be recognized by my computer. In other words, connecting a storage device via a USB wire to my computer will accomplish nothing because the computer won’t load it.
The best part about USB Manager is it does not need to be running at all times; it only needs to run when you want to block/unblock a USB device type. After you have blocked/unblocked the USB device type(s) you desire, you can close USB Manager and never see it again until the next time you want to modify access.
Using USB Manager
Using USB Manager is very easy. When the program is run (be sure to run with Administrator access) it automatically places itself in the system tray. All users have to do is select which types of devices they want to block access to. This is done either by right-clicking USB Manager’s system tray and enabling/disabling the types of device(s) desired…
… or doing the same thing via USB Manager’s main program interface (right-click on the system tray icon -> Main window to access the main program interface):

As you enable/disable device types, the changes are made to your computer in real-time.
Protecting USB Manager
Being able to block access to USB devices is useless if anyone can open USB Manager and modify access, right? That’s why USB Manager has the capability to protect itself with a password:
Once you turn on password protection, no one can enable/disable USB devices from USB Manager without first entering the password. Furthermore, in password protection mode after you enable/disable one USB device type USB Manager automatically becomes password protected again. In other words, when it is password protected, for every one change you want to make in USB Manager you need to enter the password once. This also means don’t enter the password into USB Manager and walk away — it won’t auto-lock itself until a USB device type is enabled/disabled.
Enabling/disabling and setting/changing the password is accessible via the Options menu entry that appears when you right-click USB Manager’s system tray icon.
Other USB Manager Options
Aside from password protection, USB Manager allows users to:
- Change language. USB Manager is available in English, Russian, and Ukranian.
- Make USB Manager automatically start at Windows boot.
- Hide USB Manager from the system tray.
- Enable hotkeys.
- The developer doesn’t specify this but during my testing I noticed using the hotkeys calls the Options menu of USB Manager — not the main program interface where you can enable/disable USB device types. Presumably this hotkey feature is there so users can open USB Manager when it is hidden from system tray but I am not sure why anyone would want hotkeys to open Options instead of the main program interface…
- Disable splash window. By default there is a splash window that pops up whenever you run USB Manager:
Via Options (“Dont show logotipe at loading“) users can disable this splash window from popping up whenever USB Manager is run.
All the options mentioned above are accessible via the Options menu that pops up when you right-click USB Manager’s system tray icon.
Warning About Installation
Firstly, I should warn you the installation of USB Manager is the very annoying ’90s/early ’00s type — installations done in full screen. However, more important than that, is the second point: USB Manager comes bundled with third-party software via something called PowerPack.
At the end of the installation of USB Manager, prior to you being able to close the installer, a window pops up prompting you to install multiple different unrelated third-party software:
I won’t call it “crapware” because some of the programs listed in PowerPack aren’t crap but PowerPack essentially has all the characteristics of opt-out crapware. Be sure to not accidentally install any of the third-party unrelated software! Click Cancel if you don’t want to install any of the listed programs. Clicking Cancel at this screen will not cancel the installation of USB Manager.
Conclusion and Download Links
Since USB Manager isn’t an active shield blocking USB device access, it isn’t a foolproof solution for blocking USB storage, audio, printing, and scanning devices. Theoretically a similar program could undo what USB Manager does since it’s modus operandi is system modifications. However, all things considered, USB Manager can be a very useful tool for those that need its functionality.
You can grab USB Manager from the following links:
Version reviewed: v1.9
Supported OS: Unknown, but presumably Windows XP/Vista/Win7
Download size: 922 KB
Malware scan: VirusTotal (1/42)
USB Manager homepage [direct download]
[via Ghacks]

 Email article
Email article