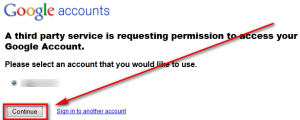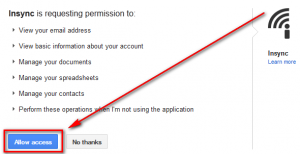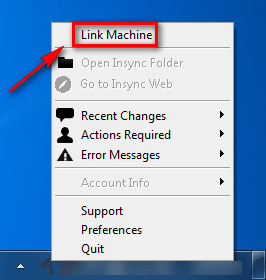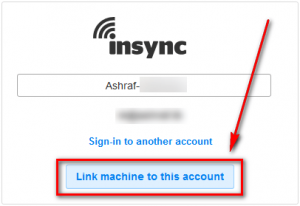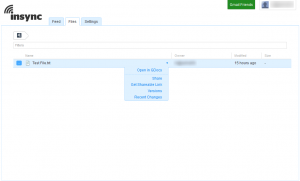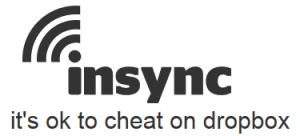 We all know and love Dropbox. Indeed Dropbox, with its free 2-20 GB of storage space and cross-platform and multi-device support, is hard to beat — except when it comes to purchasing storage space. Insync is a new file sync service that leverages the power of cheap Google cloud storage to try to one up Dropbox.
We all know and love Dropbox. Indeed Dropbox, with its free 2-20 GB of storage space and cross-platform and multi-device support, is hard to beat — except when it comes to purchasing storage space. Insync is a new file sync service that leverages the power of cheap Google cloud storage to try to one up Dropbox.
What Is It
Insync is a free, Dropbox-like file synchronization service with one big difference. Instead of having their own servers and storage like Dropbox (Dropbox, I believe, purchases storage space in bulk from Amazon S3 then sells it to you), Insync uses cloud storage offered by Google — it is Dropbox for Google Docs. Since Insync uses Google Docs storage, you aren’t storing your data on Insync servers thus there is no concern of ever losing your data if Insync goes out of business; and you get 1 GB of free storage plus the ability to purchase more storage space at extremely low prices, such as 20 GB for $4.95 per year. (You purchase directly from Google — Insync plays no part in that.)
The following video shows Insync in action:
Insync vs Dropbox
Dropbox is older and more mature than Insync. As such, Dropbox has apps and programs out for Windows, Mac OS X, Linux, iOS (iPhone/iPad), Android, and BlackBerry. Insync, on the other hand, has programs for Windows and Mac OS X with Linux coming “soon”. Both Insync and Dropbox have web interfaces but Insync’s web interface is more for viewing and sharing files than managing files — you cannot add or delete files via Insync’s website interface and you must download Insync’s desktop program before you use the web interface; Dropbox, on the other hand, allows users to fully manage files through the web interface without having to download the desktop program. (It should be noted, however, since Insync uses Google Docs, Google themselves provide a fully functioning web interface for managing files — and Insync provides direct links to files on Google Docs’ website interface.) Just based on features, Dropbox is the superior service hands down. Where Insync outdoes Dropbox is in storage space.
As already mentioned Insync doesn’t have its own servers but rather uses Google Docs. Google Docs gives less free space than Dropbox (1 GB v s 2 GB) but when you want to purchase storage space, Google is significantly cheaper than Dropbox:
Like Dropbox, you can store any type of file on Google Docs; and Google Docs has a build-in viewer that allows you to view certain types of files online. However, Google Docs has a file size limit of 250 MB — Dropbox has no limit if you use their desktop program to upload files.
How To Use Insync
Setting Up Insync
The first thing you need is a Google account. (If you have a Gmail account then that is your Google account.) If you don’t have a Google account then signup for one (it is free). Once you have a Google account, visit the Insync signin page. If you aren’t logged into your Google account you will be asked to login before you can proceed further. If you are already signed in or after you signin, you will be told a third-party service wants access to your account; click Continue:
Next you will be asked to give Insync explicit access to to your Google account; click Allow access or you won’t be able to use Insync:
Once you give Insync access, you will be redirected to Insync’s download page and the desktop program will begin to download. Wait for the download to finish but be sure to not close the browser window.
Once the download finishes, install Insync. After it is installed, run Insync, right-click on the system tray icon, and click on Link Machine:
When you click on Link Machine you will get a notification that says to login to Insync via your browser…
…and an Insyn page will open in your default browser where you must link your computer to your account:
(If you left the browser window open like I suggested then you won’t have to login. If you closed it, you will have to login before you are taken to the page shown in the above screen.)
Once you click Link machine to this account you will be redirected to Insync’s main web interface and you are done setting up Insync.
Using Insync
Once you have Insync setup, syncing and uploading files is as easy as dropping files into the Insync folder on your computer. (In My Documents there is an Insync folder; inside that Insync folder is a folder specifically for your account — that folder is where you drop files into to sync.) Files put in that folder are automatically synced with Google Docs and appear in Insync’s web interface:
As shown in the above screenshot, from Insync’s web interface you can share files and access the files directly in Google Docs. There is also a Revisions and Recent Changes feature but those features aren’t active, yet.
If you want to delete a file, simply delete it from the Insync folder on your computer or, alternatively, delete it from Google Docs itself.
Conclusion
Insync is being marketed as an alternative to Dropbox for Google Docs. However, essentially – seeing as all storage, purchasing of storage, and online file management is done by Google – Insync is not a cloud storage service like Dropbox but rather a files synchronization service for Google Docs. As such, if you are a Google Docs user this is a viable option for you; or if you want extremely cheap cloud storage, you should consider Insync, too. Other than that, I don’t see why anyone would want to use Insync over Dropbox.
You can get started with Insync from the links below:
Version reviewed: v0.9.7.16256
Supported OS: Windows XP, Vista, Win | Mac OS X Leopard, Snow Leopard, Lion
Download size: 8.4 Mb (Windows version)
Malware status: VirusTotal malware scan results (0/43) — Windows version
[Direct link — Insync signin page]
[Direct link — Google account signup page]
[via Engadget]

 Email article
Email article