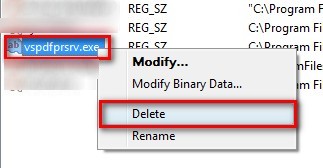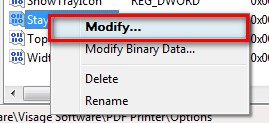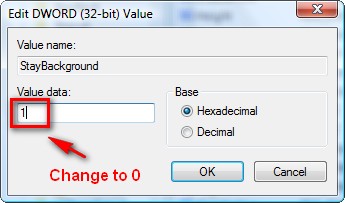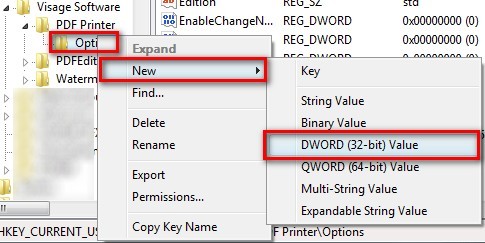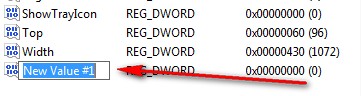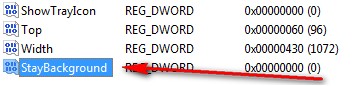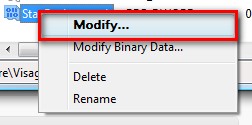NOTE: This may only work for 32-bit machines… I don’t know since I don’t have a 64-bit computer.
As all dotTech readers know, I often recommend eXPert PDF Pro 5 (or v4 or v6) whenever someone needs a PDF program. With eXPert PDF Pro not only can you create a PDF out of anything but you can also edit PDFs, add watermarks, etc. However as great as a program there is one really annoying thing about it: the PDF Printer (vspdfprsrv.exe) automatically starts up when you boot your computer. This is extremely annoying because not only is there no need for vspdfprsrv.exe to be on all the time but also because it uses a good amount of RAM (~20 MB). Until now I just ignored this problem and said “eh whatever I will deal with it later”. Well today I decided enough is enough; so I set out to find a way to prevent vspdfprsrv.exe from starting on boot. The research actually wasn’t that hard; I found a help page by the developer on how to do it fairly easily.
To disable vspdfprsrv.exe from starting automatically at Windows boot:
Use a startup program manager, such as WinPatrol or Autoruns, to block/remove vspdfprsrv.exe from the startup list. Or if you do not have a startup program manager, you need to open regedit and delete the registry entry “vspdfprsrv.exe” from HKEY_LOCAL_MACHINE/SOFTWARE/Microsoft/Windows/CurrentVersion/Run:
Now vspdfprsrv.exe won’t startup automatically at Windows boot. Whenever you need to create PDF via the PDF printer, vspdfprsrv.exe will be launched on demand (automatically – you won’t need to do anything). However you are not done yet. The way eXPert PDF Pro PDF Printer works is that when you use PDF Creator once and close it, vspdfprsrv.exe stays on in the background instead of closing with the PDF Creator window. This again is annoying because there is no need to leave it on in the background. So to make vspdfprsrv.exe close when you close PDF Creator:
Run regedit and go to HKEY_CURRENT_USER/Software/Visage Software/PDF Printer/Options. There should be a registry entry called “StayBackground”:
Right click on “StayBackground” and select “Modify…”:
In the window that pops up there should be a box that says “Value Data” and a “1” should be in it. Change the “1” to a “0”:
Click “OK” when you are done. Close regedit.
Update 7/24/2010 : Instead of a 1 you may see True for StayBackground. Change that True to False.
Enjoy – you are done.
Note: If for some reason you do not have a “StayBackground” registry entry, you need to do the following:
Right click on the “Options” folder, go to “New” and select “New DWORD (32-bit):
A new registry entry should be created:
Name it “StayBackground” without the quotes:
Right click on “StayBackground” and select “Modify…”:
Verify that “Value data” is “o” and “Base” is “Hexadecimal”:
Click “OK”. Close regedit. Done.
If you have any problems post below – I will try to help.

 Email article
Email article