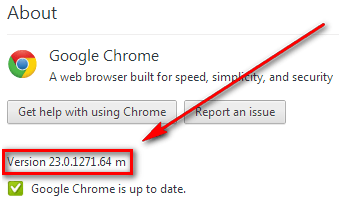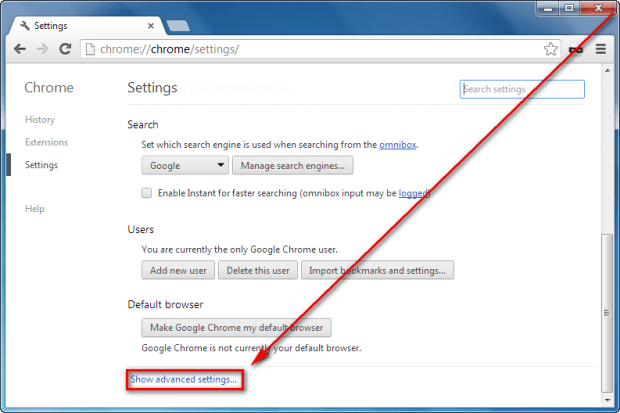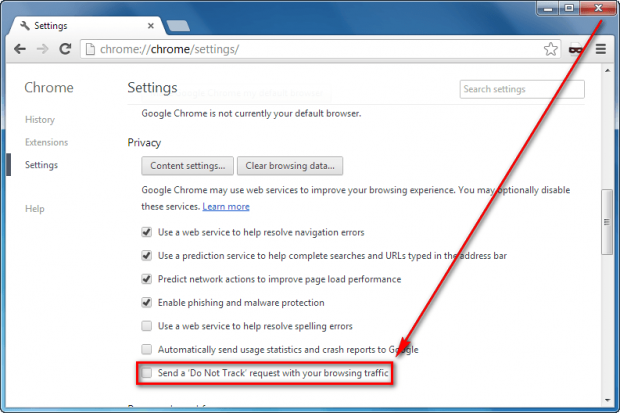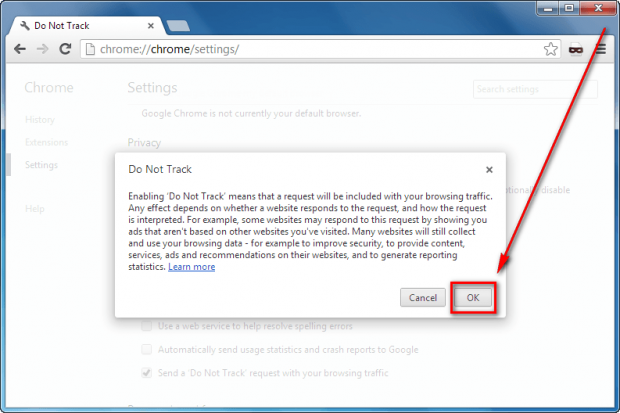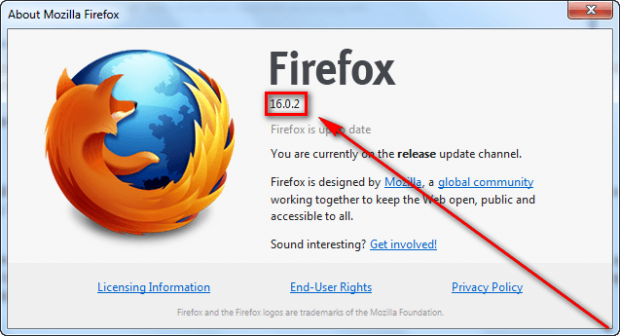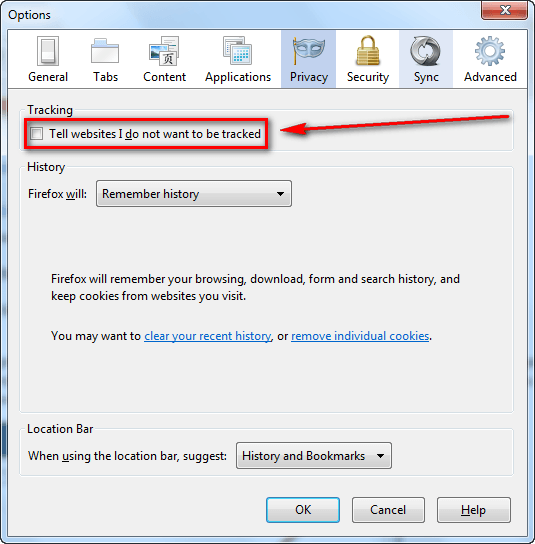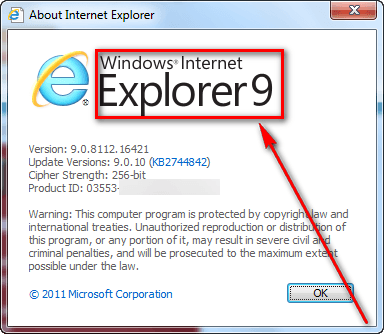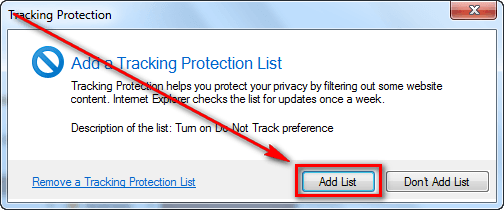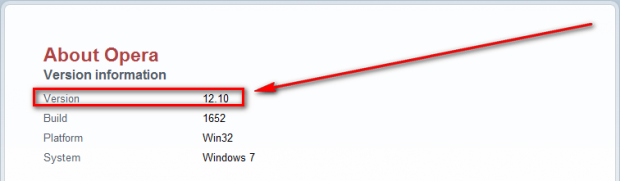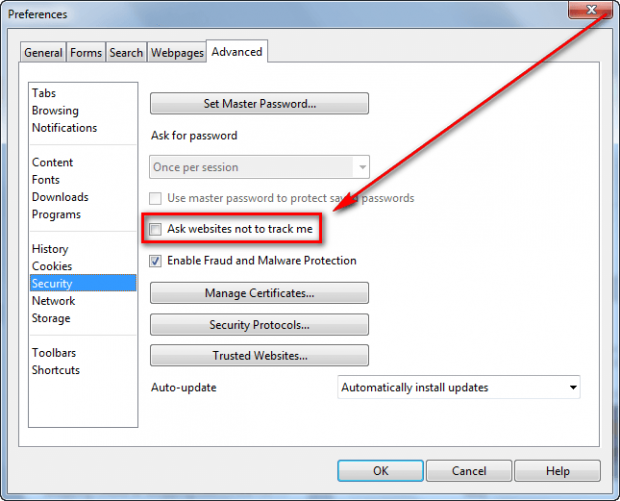Do Not Track is a semi-new feature in the digital world that allows users to tell advertisers to not track their online activity for the purposes of serving targeted/personalized ads. To use Do Not Track, it must be built into your internet browser and, thankfully, all four major browsers now have the capability. Unfortunately, Do Not Track is disabled by default in all browsers except Internet Explorer 10, and it is a bit tricky to find if you do decide to enable it. That is why we have written this guide to show you how to enable Do Not Track in Chrome, Firefox, Internet Explorer, and Opera.
Take note this guide is intended for Windows users but the directions should work on Linux and Mac OS X, too.
Table of Contents
- What is Do Not Track and what it isn’t
- How to check if Do Not Track is enabled or not
- How to activate Do Not Track in Chrome
- How to activate Do Not Track in Firefox
- How to activate Do Not Track in Internet Explorer
- How to activate Do Not Track in Opera
- Conclusion
What is Do Not Track (and what it isn’t)
As I explained above, Do Not Track is a setting you can enable in your internet browser to tell online advertisers to not track your online activity for the purposes of serving targeted ads. That, however, does not mean that you won’t be shown ads. You will still be shown advertisements — they just might not be tailored to your tastes and preferences.
I put emphasis on “might” because, as it stands, Do Not Track has no legal teeth. Currently, it is totally up to the website and ad network if they want to heed to Do No Track request or not. A website could simply ignore your Do Not Track request and still track your online habits to serve targeted ads (such as what Yahoo is doing to Internet Explorer 10 users); there are no pressures, legal or otherwise, that force companies to honor Do Not Track requests. It is totally up to them and in often situations you won’t even know if a website is honoring your Do Not Track request or not.
It should also be noted that Do Not Track does not prevent websites from tracking your personal activity — it just tells website to not track your personal activity for the purposes of serving targeted ads. Websites may still track you for other purposes, such as for improving their services.
Is Do Not Track enabled for me?
If you are unsure if Do Not Track is already enabled for your browser or not, you can easily find out by following the directions on dotTech’s how to check if Do Not Track is enabled in your browser or not guide.
Do Not Track on Chrome
Before we begin
Do Not Track was added to Chrome in Chrome 23. So before you go to enable Do Not Track in Chrome, you need to first make sure you have Chrome 23 or higher installed. To ensure you have Chrome 23 or higher installed:
- Run Chrome
- Type chrome://chrome/ in the address bar and hit Enter on your keyboard
- The page that loads will tell you what version of Chrome you have:
If you are on version 23 or higher, then you are good to go and can proceed further. If you don’t, you need to upgrade before you proceed further. If you need to update, you will see a message on screen telling you to do so. It is a very easy process.
How to activate Do Not Track in Chrome
To enable Do Not Track in Chrome, do the following:
- Run Chrome
- Type chrome://chrome/settings/ in the address bar and hit Enter on your keyboard
- Now scroll down on the page that loads and click on Show advanced settings:
- Once you click Show advanced settings, a bunch of more settings will appear. Scroll down to the Privacy section and check the checkbox next to Send a ‘Do Not Track’ request with your browsing traffic:
- Once you check the checkbox for Send a ‘Do Not Track’ request with your browsing traffic, you will be asked to confirm that you want to enable Do Not Track. Simply click OK:
Once you click OK, you are done — Do Not Track has been enabled! You can now close the settings tab; there is no need to hit any save button because the settings are saved automatically.
Do Not Track on Firefox
Before we begin
Do Not Track was added to Firefox in Firefox 4. So before you go to enable Do Not Track in Firefox, you need to first make sure you have Firefox 4 or higher installed. To ensure you have Firefox 4 or higher installed:
- Run Firefox
- Go to About Firefox. How to get to About Firefox varies depending on which version of Firefox you have, but generally speaking you can get there by clicking the Firefox button in the top-left corner of your browser, going to Help, then clicking on About Firefox.
- The window that pops up will tell you what version of Firefox you have:
If you are not on Firefox 4 or higher, you will need to update otherwise you won’t have Do Not Track. Updating is very easy and you will be prompted on-screen if you need to update.
How to activate Do Not Track in Firefox
To enable Do Not Track in Firefox, do the following:
- Run Firefox
- Go to Options. How to get to Options varies depending on which version of Firefox you have, but generally speaking you can get there by clicking the Firefox button in the top-left corner of your browser, going to Options, then clicking on Options.
- Once the Options window pops open, go to the Privacy tab and check the checkbox next to Tell website I do not want to be tracked:
- Now just click OK to close the window.
Once you click OK, you are done — Do Not Track has been enabled!
Do Not Track on Internet Explorer
Before we begin
Do Not Track was added to Internet Explorer in Internet Explorer 9. Anyone on an earlier version of Internet Explorer will not have the feature. Seeing as Internet Explorer 8 is the latest version of Internet Explorer available on Windows XP, anyone on Windows XP that uses Internet Explorer will not be able to use Do Not Track.
If you are unsure whether or not you have Internet Explorer 9 or higher installed, run Internet Explorer, click the gear button in the top-right corner, and click on About Internet Explorer. You will then be told what version of Internet Explorer you have installed:
If you don’t yet have Internet Explorer 9 and you are on Windows Vista or higher, then run Windows Update to download the latest version of Internet Explorer for your operating system. As I said before, Windows XP and lower can only get Internet Explorer 8 so you cannot update to Internet Explorer 9.
How to activate Do Not Track in Internet Explorer
To enable Do Not Track in Internet Explorer 9 or 10, do the following:
- Run Internet Explorer and open this article in an Internet Explorer tab
- Now click here when you have this article loaded in an Internet Explorer tab
- Once you click the above link, you will be prompted to confirm if you want to add a Tracking Protection List. Click Add list:
Once you click Add List, you are done — Do Not Track has been enabled for you!
Do Not Track on Opera
Before we begin
Do Not Track was added to Opera in Opera 12. Anyone on an earlier version of Opera will not have the feature. So before you go to enable Do Not Track in Opera, you need to first make sure you have Opera 12 or higher installed. To ensure you have Opera 12 or higher installed:
- Run Opera
- Type opera:about in the address bar and hit Enter on your keyboard
- The page that loads will tell you what version of Opera you have:
If you are on version 12 or higher, then you are good to go and can proceed further. If you don’t, you need to upgrade before you proceed further. If you need to update, you can do it by clicking on the Opera button in the top-right corner, going to Help, and clicking on Check for Updates.
How to activate Do Not Track in Opera
To enable Do Not Track in Opera, do the following:
- Run Opera
- Go to Preferences. You can get to Preferences by either pressing Ctrl + F12 on your keyboard while you have Opera open, or by clicking on the Opera button in the top-right corner, going to Settings, and clicking on Preferences.
- At the Preferences window, go to the Advanced tab, then go to the Security sub-section, and check the checkbox next to Ask website not to track me:
- Now just click OK to close the window.
Once you click OK, you are done — Do Not Track has been enabled!
Conclusion
Do Not Track isn’t perfect, but enabling it is arguably better than not enabling it. Be sure to double-check that you enabled Do Not Track by following the steps mentioned here. Stay safe and enjoy!

 Email article
Email article