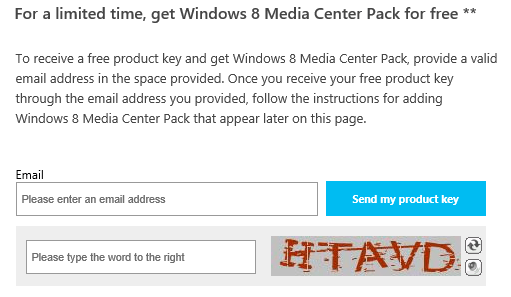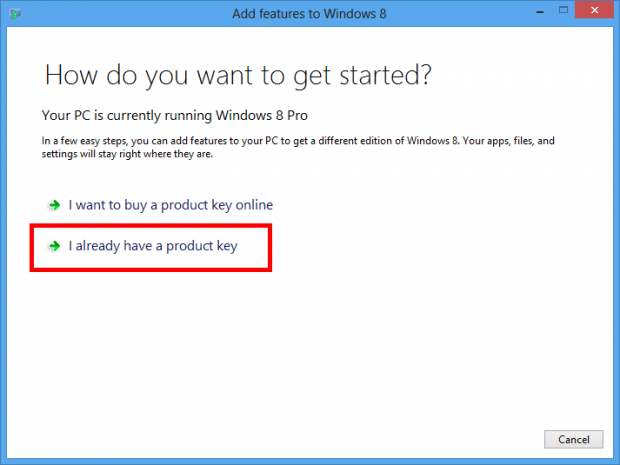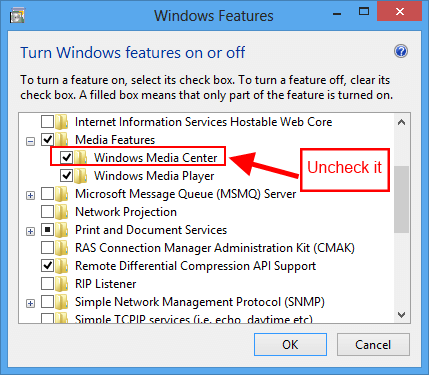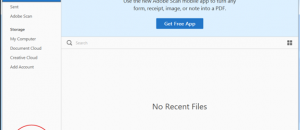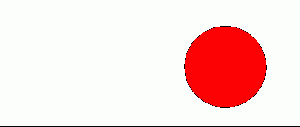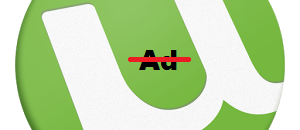If you’re using Windows Media Center (WMC) for your home entertainment system or Xbox, you will want to know that Windows 8 doesn’t include WMC by default. According Microsoft, you can get WMC for $9.99 when you’re running Windows 8 Pro and it costs $69.99 to upgrade to Windows 8 Pro from Windows 8. Fortunately, Microsoft is offering free purchase of WMC for Windows 8 Pro users until Jan. 31, 2013. This article shows you how to grab it.
Take note this guide will still work ever after Jan 31 — you just will need to pony up $9.99 for WMC after that date.
HOW TO GET WMC FOR FREE ON WINDOWS 8 PRO
To get Windows Media Center for free on Windows 8 Pro, do the following:
- Go to Microsoft’s website to get a product key for WMC.
- On this page, what you need to do is enter your email address and the CAPTCHA. Take note that you can get only one product key per email address and that this key is different from your Windows 8 Pro product key.
- Once you submit the form on the website, you will be e-mailed a product key by Microsoft. Be sure to copy the key from the e-mail because you need to enter it soon.
- After getting a product key from Microsoft by email, you need to open “Add features to Windows 8” from Control Panel. To do this, you need press Win [Windows key] + W to open Settings Search. Once search opens, type “Add features” in the box and then click the result “Add features to Windows 8” from the left side.
- Once the “Add features to Windows 8” windows opens, you must click “I already have a product key” and enter the key you got via e-mail for Windows Media Center. After that, you just follow all the on-screen steps to finish installing WMC. Your computer may restart at least one time.
After the installation has finished, Windows Media Center is good to go on your computer! You should see a Windows Media Center tile on your Start screen.
As I tested on my netbook, it took about 10 minutes to install before I could use WMC. Oddly enough, I had problem with Windows Activation because the version of Windows changes to “Windows 8 Pro with Media Center” rather than just “Windows 8 Pro”. You see after the first restart following the installation of Windows Media Center, it showed that my Windows wasn’t activated. Then I restarted again, and fortunately, after a few minutes, it automatically activated my Windows. Interestingly, my Windows product key was changed to the key that I had got from Microsoft for Windows Media Center.
HOW TO REMOVE AND REINSTALL WMC
When (if) you want to remove/uninstall WMC, it’s very easy to do. First of all, you will need to open “Turn Windows features on or off”. To open it, you need press Win [Windows key] + W to open Settings Search. Once search opens, type “Turn Windows features on or off” in the box and then click the result “Turn Windows features on or off” from the left side.
Once the” Windows Feature” window opens, you have to find “Windows Media Center” under “Media Features” section and uncheck it. The next thing you need to do is click “OK” and wait. It will ask you to restart your computer to apply the change.
Once your computer has been restarted, you should no longer see Windows Media Center on your Start screen because it has been removed.
Take note that removing WMC doesn’t make your Windows version come back to “Windows 8 Pro” like before; it’s still “Windows 8 Pro with Media Center”. If you ever want to reinstall WMC, you just need to go back to “Turn Windows features on or off”, check the box for “Windows Media Center”, and press “OK”.
CONCLUSION
Well there you go. Now you know how to get Windows Media Center on your computer. Enjoy!

 Email article
Email article