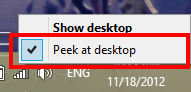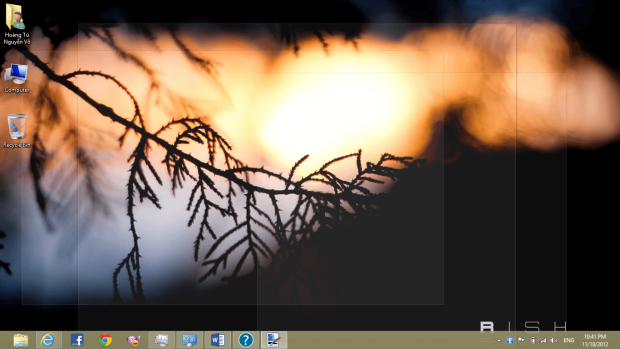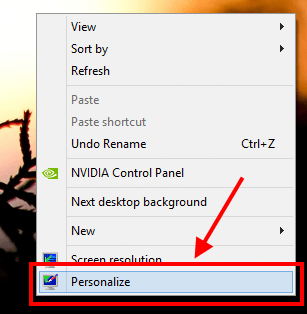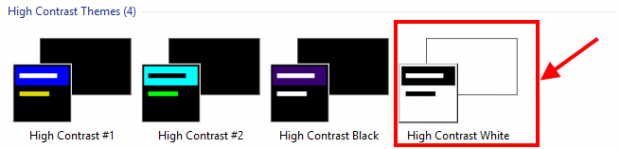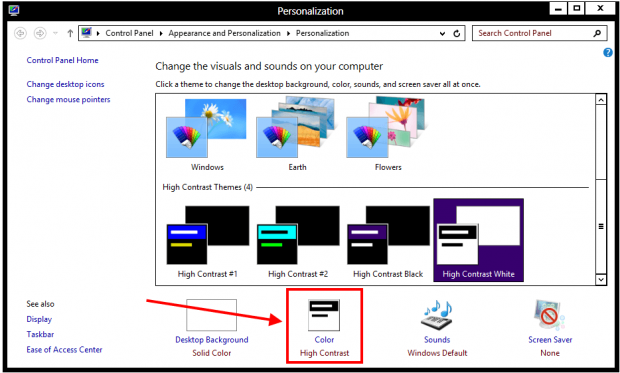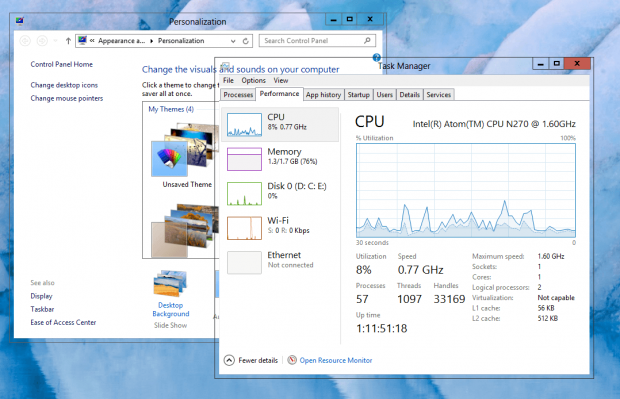One of the big changes to Windows since Windows XP is the Aero interface, which not graphically enhances the look of Windows by making windows glassy and transparent but also adds functionality such as Aero Shake, Aero Snap, and Aero Peek. (Aero Shake allows you to shake a window to minimize all other opened windows. Aero Snap helps you arrange windows by dragging them to any screen edge. Aero Peek is a button that placed next to the clock on the taskbar which allows you to preview your desktop regardless of which window you have open.)
As Windows 8 has moved towards becoming a hybrid operating system (not just for PCs but also tablets), it removed all things Aero. Now the functionality of Aero Shake, Aero Snap, and Aero Peek are still in Windows 8, but they are no longer called “Aero” and they have been modified. Most notably, to preview the desktop on Windows 8 you can’t hover over the Aero Peek button like you can on Windows 7 — you have to click it. On a similar note, Windows 8 got rid of all the glassy and transparent windows effects.
If you want to re-enable the hover-over-Aero-Peek-button-to-preview-desktop feature and would like to bring back the transparent window effect, this article shows you how to do both of these things.
HOW TO ENABLE AERO PEEK EFFECT
Adding back Windows-7-like-Aero-Peek to Windows 8 is actually very easy. In fact, with just two simple clicks you can re-enable Aero Peek:
- First, you need right-click (or long tap) on the empty place that sits to the right of the clock in the taskbar while in desktop mode.
- Second, click/tap “Peek at desktop”.
That’s it! Now you can hover your mouse over that area next to the clock to quickly look at your desktop.
As you can see in the figure below, Aero Peek on Windows 8 has the transparency effect but no glassy effect — the thing Microsoft was so proud of when they launched Windows Vista.
HOW TO ENABLE TRANSPARENT WINDOW EFFECT
So you want transparent windows in Windows 8 eh? I will show you how to get it but before you proceed, do take note the steps to enable window transparency in Windows 8 are a bit complicated and the end result is not that impressive; the transparent effect in Windows 8 is awful! More specifically, transparent windows on Windows 8 are quite literally transparent — you see through the windows completely, without the blur effect Windows 7 has. However, if you insist on enabling transparency in Windows 8, do the following:
- First, you need to open Personalization. Do this by right-clicking (or long tapping) on the desktop, and then choose “Personalize”.
- Next, you have to click/tap “High Contrast White” from the “High Contrast Themes” list in the Personalization window.
- After your change to a high contrast theme, click/tap the “Color” button located at the bottom of the window.
- After you click/tap “Color”, the “Color and Appearance” window should open. Leave that window open and go back to your desktop.
- From your desktop, you need to open another Personalization window via the method (right-click/long-tap on your desktop and select “Personalize”).
- From this new Personalization window, pick one of the “Windows Default Themes”. The “Windows” one will work just fine, if you have trouble selecting.
- Once you have selected one of the themes from “Windows Default Themes”, go back to the “Color and Appearance” window you left open and click the “Save changes” button.
Tada! Once you do the last step described above, you can close the windows you have open because you no longer need them — you have enabled windows transparency on your Windows 8. Below is an example of what you should now see.
CONCLUSION
In Windows 8, there is nothing called Aero; even the Aero Peek I showed you how to enable is just called “Peek”. However, all the Aero features are present in Windows 8, in one form or another. We just showed you how to enable two of them — Aero Peek and transparent windows. Enjoy!

 Email article
Email article