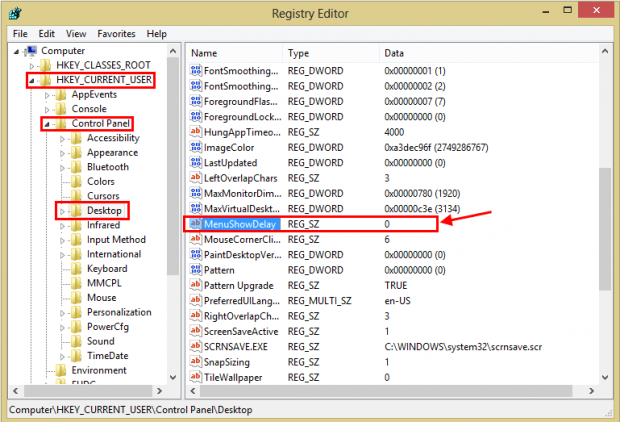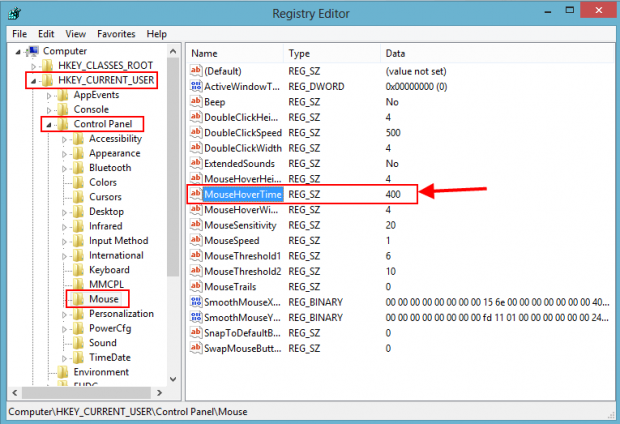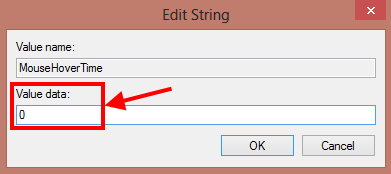Despite Windows 8 having a lot of new features to the improvement in speed, you even speed it up further with two simple tricks. In this article, I will show you how to increase the speed of Windows 8 by making menus appear quicker. Of course some may argue that making menus appear quicker is not making Windows 8 faster, but surely no one will argue that making menus appear quicker gives Windows 8 the appearance of being faster… and appearance is often just as important as fact.
Take note these tricks involve editing two registry values, which is a very sensitive part of Windows. If you do something wrong, you may screw up your computer so it is recommended to a) pay close attention and do only what I tell you and b) back up your files before continuing.
Also note this tip works for Windows 8/RT desktops, laptops, and tablets. However, the second tip is mainly for people who use physical mice while the first time is for touchscreen and mice users.
HOW TO EDIT MenuShowDelay VALUE
“MenuShowDelay” is a registry value that decides the delay time between when your click/tap and when a menu (e.g. right-click context menu) shows. By decreasing this value, you can “speed up” Windows 8 (i.e. make menus appear quicker). To change the value, do the following:
- Open regedit (Registry Editor). If you don’t know how to open Registry Editor, read dotTech’s guide on how to open/run regedit (Registry Editor) in Windows 8.
- Once you have Registry Editor open, from the left side of the window, navigate to HKEY_CURRENT_USER\Control Panel\Desktop.
- After that, from the right side, find the property called “MenuShowDelay”, double-click or long-tap on it, and choose Modify.
- When you select “Modify”, a small window will open. The “Value data” field in this window represent the milliseconds it takes for a menu to appear once you have clicked/tapped. You need to change the number in “Value data” to anywhere between 0 to 20, depending on if you want menus to appear instantly or have a slight delay. I recommend using 0. If the value is already 0, leave it as 0.
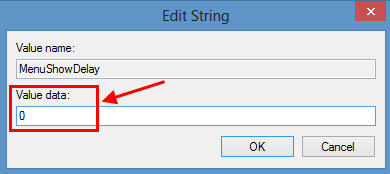
- When you have entered a value, click OK.
Once you click OK, you are done! The change has been saved and it will automatically be applied when you restart Windows. At this time you can close Registry Editor.
HOW TO EDIT MouseHoverTime VALUE
When you hover over an item in Windows 8, such as the time and date in system tray, a small textbox sometimes appears with extra information — this is called a “pop-up menu”. The “MouseHoverTime” registry value determines the time your system waits to display pop-up menus after you hover your mouse over the relevant item. By decreasing this registry value, you can make Windows 8 “faster” (i.e. make pop-up menus appear quicker). To do that, do the following:
- Open regedit (Registry Editor). If you don’t know how to open Registry Editor, read dotTech’s guide on how to open/run regedit (Registry Editor) in Windows 8.
- Once you have the Registry Editor window open, from the left side of the window, you have navigate to HKEY_CURRENT_USER\Control Panel\Mouse.
- After that, from the right side, find the property called “MenuHoverTime”, double click or long tap it, and choose “Modify”.
- When you select “Modify”, a new small window will open. In this window change the “Value data” number to anywhere between 0 to 20. Remember this number is measured in milliseconds, and the lower the number the faster pop-up menus will appear.
- When you have entered a value, click OK.
Once you click OK, you are done! The change has been saved and it will automatically be applied when you restart Windows. At this time you can close Registry Editor.
CONCLUSION
Although these changes are very small, you can absolutely notice them when you use Windows 8. Enjoy the speed!

 Email article
Email article