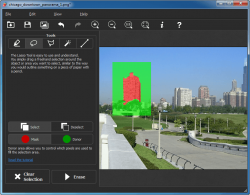 Have you ever wanted to “magically” edit objects from a picture? Either fix a blemish or remove an unwanted object? By magically, I mean fill in a selected area with textures pulled from the surrounding image. Alright, so it is not magic, but it is still pretty cool. Inpaint allows you to easily remove people, objects, and elements from your picture (trees, phone lines, buildings, watermarks, etc.).
Have you ever wanted to “magically” edit objects from a picture? Either fix a blemish or remove an unwanted object? By magically, I mean fill in a selected area with textures pulled from the surrounding image. Alright, so it is not magic, but it is still pretty cool. Inpaint allows you to easily remove people, objects, and elements from your picture (trees, phone lines, buildings, watermarks, etc.).
WHAT IS IT AND WHAT DOES IT DO
Main Functionality
Inpaint labels itself as a photo restoration program that allows you to select areas inside an image to touch up or remove. Essentially, Inpaint is an automatic Clone Stamp — the tool most photo editors have for removing objects in a photo. You select the object/blemish you want to remove (you “select” an object by using any of the handful tools that come with Inpaint) and Inpaint uses the surroundings of that object/blemish to try to remove it (you must press the “Erase” button to tell Inpaint to process the area). This makes it easy (easier) to remove certain objects from your pictures, like watermarks, power lines, logos, people, buildings, etc. There is no longer a need to mess with trying to clone an area to look like another area. This program will do it for you.
Take note Inpaint is available for Windows and Mac OS X. We specifically reviewed the Windows version for this article.
Pros
- Remove unwanted people, objects, and elements from your pictures quickly and easily (such as text, watermarks, trees, power lines, face wrinkles, buildings, people etc.) or repair old photos that may have become damaged or scratched and have blemishes
- Has four different tools you can use to select the area of an image/photo (‘Mask’ area) that you want to remove: Marker, Lasso, Polygon Lasso, and Magic Wand
- With Marker you paint over the object/blemish/area you want to remove to select it, as if it were a paint brush
- With Lasso you select an area/object/blemish by outlining it
- Polygon Lasso is similar to Lasso except that Lasso is freehand while with Polygon Lasso you use straight lines to outline an area/object/blemish
- With Magic Wand you click on the area/object/blemish you want to remove and Inpaint automatically selects all areas/objects/blemishes in the image/photo that are similar to what you clicked on
- By default, when you select an object/person/element/etc to remove, Inpaint selects the surrounding area as the source to use to fill in the object/person/element/etc. However, you can customize which part of the image/photo Inpaint uses to fill in the selected object/person/element/etc. by manually selecting a ‘Donor’ area using the Marker, Lasso, or Polygon Lasso tools
- Supports the use of Guide Lines
- Supports JPG/JPEG, BMP, and PNG
- Has Undo/Redo features
- Allows you to easily compare what your modified image looks like compared to the original image with the click of a button
Cons
- Isn’t a perfect magic trick for fixing images. How well this will remove a blemish or object depends on the complexity of the image/photo in which the object/blemish is that you want to remove. And you may have to process an area multiple times, or in pieces, before it comes out how you want it to.
- It was easy in earlier versions of Inpaint to easily process an area multiple times for best results — all you had to do was click a button because Inpaint did not clear your selection after one process. Now, however, Inpaint clears all selections after one process and you must reselect both the Mask and Donor areas after every process.
Discussion
The idea behind Inpaint is pretty good. You use this program to remove unwanted objects or blemishes from your pictures. If you have used a clone stamp in an image editor, you can think of Inpaint as an automatic clone stamp — you simply tell Inpaint what you want to remove, and Inpaint tries to remove it. When it works, it works great — you can easily remove people, trees, power lines, watermarks, text, and other unwanted objects from your picture or fix up older photos that have scratches, spots, etc.. The real problem is when it doesn’t work.
You see, how well Inpaint works fully depends on the image/photo you are trying to fix/touch up. If you are trying to remove an object/blemish on a complicated image/photo with complicated backgrounds, then Inpaint will do a terrible job of removing the object/blemish.
For example, let’s say you are trying to remove a power line from a picture, just like the program says it can do. If the power line is surrounded by all blue sky, it will remove that power line no problem. However, if the same power line runs behind someone’s head or close to it, you will run into issues. More specifically, as you start to get close to the person’s head, the program will pull textures from the head and put it into the sky instead of simply replacing the empty space with sky like it should.
Another example of Inpaint failing is I had one picture where a friend of mine was standing by a pole. You could see the pole coming out from behind his head. So, I went to remove the pole. The closer I got to his head, the more “wrong” textures the program started popping up with. At one point, it looked like my friend had a really ugly growth on his head (kind of funny really) because instead of simply removing the pole and replacing it with the correct background, Inpaint was replacing the pole with my friend’s head. This issue is common with many images — anything that is slightly more complex than a uniform background will cause this problem.
Of course, with a little patience you can get better results by either processing the area multiple times or breaking down an object/blemish into multiple different processes (e.g. process the part of the power line that is on or near the face separately from the part of the power line that is on blue sky) and using different Mask and Donor areas each time. However, the more steps you need to take with Inpaint the less useful the program becomes. Why? Simply because this type of functionality is available in almost every non-basic image editor vis-a-vis Clone Stamp too; Inpaint just automates the clone stamping process. Inpaint offers automatic (“magical”) removal of object/images by sacrificing the accuracy of Clone Stamp. The more times you need to process an image/photo using Inpaint to properly remove objects/blemishes, the more you lose the “automatic” aspect of Inpaint and still don’t get the accuracy of Clone Stamp.
What I am trying to say is Inpaint is a good program, but it won’t work magic. It is nothing more than a tool. To best use Inpaint, you need to understand the strengths and shortcomings. Eventually, you can properly remove any area/object/blemish/etc. using Inpaint (with little to no distortions), but it isn’t as easy as simply selecting the area/object/blemish once and it will be removed. You will have to work for it.
CONCLUSION AND DOWNLOAD LINK
Inpaint is a good program. If it worked like magic, as the developer seems to indicate, it would be great. However, it doesn’t and you should be aware of that fact. As I’ve said before, Inpaint is essentially an automatic version of the Clone Stamp tool found in most image editors, albeit with less accuracy (Inpaint sacrifices the accuracy of Clone Stamp in exchange for automation).
Is that worth $19.99? For professional photographers, graphic editors, etc. it really depends. For more complex images, Clone Stamp offers a lot more control than Inpaint — Inpaint botches up complex images. However, for simple(r) images, Inpaint can save a valuable amount of time and a one time charge of $19.99 is definitely worth it. Indeed, Inpaint can be used as a great “starting point” for image/photo editing (e.g. use Inpaint to remove an area/object or fix a blemish then throw the image/photo into an image editor to do in-depth editing/fixing). For amateurs or people who rarely fix up photos? Yeah, the automatic nature of Inpaint is indeed useful but if you rarely work with photos, are you really wanting to spend $19.99 for a photo fixer? I don’t know — you decide; Inpaint has a trial you can test the program to see if you want to buy it.
If you want Inpaint-like functionality but would prefer not to pay for it, check out MAGIX Photo Designer. MAGIX Photo Designer is a freeware photo editor that has a built-in tool that allows you to easily remove objects or blemishes from photos just like Inpaint. Also be sure to check out dotTech’s review of best free image editors for Windows.
Price: $19.99
Version reviewed: 5.6
Supported OS: Windows XP, Vista, Windows 7, and Windows 8 | Mac OS X 10.7 and up
Download size: 8 MB
VirusTotal malware scan results: 0/45
Is it portable? No

 Email article
Email article



