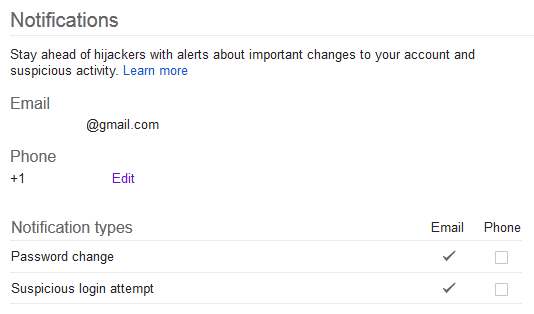Google has a useful ‘account activity’ monitor built into Gmail that allows you to check to see where the latest logins to your account were made from. This helps you identify if there was unauthorized access to your account. Another useful security feature Google has is the ability to notify you by e-mail or phone (text message/SMS) when your Google account (aka Gmail account) has its password changed or a ‘suspicious login attempt’ has occurred.
Before I tell you how to enable the notifications, you probably want to know why you want them. The reasoning is simple. For password changes, you want to know immediately if someone changed the password to your account with you knowing, so you can take steps to restore your account access before it is too late. You want to know about suspicious login attempts because someone may be trying to break into your account, a good indicator that maybe it is time to change your password or enable two-step authentication. Plus, in the notifications Google sends about for both alerts, Google provides steps on what you should do next to resolve the issue at hand. So it is not like you are left in the dark.
That said, enabling password change and/or suspicious login attempt notifications is very easy. In fact, by default both are already enabled for your e-mail; by default Google has set it up to send you an e-mail whenever your password has been changed or a suspicious login attempt has been occurred.
If you want to enable the same notifications via text message/SMS, you can do it the following way:
- Visit the Google account security page. You will have to login before you are given access to the page.
- Once the account security page loads, scroll about half way down to the ‘Notification types’ subsection under ‘Notifications’.
- In the ‘Notification types’ subsection, check the box under ‘Phone’ for ‘Password change’ or ‘Suspicious login attempt’.
- When you check the box, you will be told you first need to verify or update your phone number. Click ;Okay’ or ‘Next’ and you will be taken to the verification page.
- At the verification page, you need to enter your phone number if you have not entered it already (cell phone numbers from all around the world are supported, not just in the USA) and then click ‘Verify’.
- You will then have to check your cell phone and find the text message Google sent you. The message will say ‘Your Google verification code is XXXXXX’. You may have to wait a few minutes before you receive the message.
- Take the verification code sent to you via text message and type it in the verification page on your computer and click ‘Verify’.
- If all goes well, you should be redirected back to the account security page. Once at this page, scroll down to the ‘Notifications types’ and check the checkbox for ‘Password change’ and ‘Suspicious login attempt’ under ‘Phone’.
Once you check the boxes, you are done — the notifications have been enabled (there is no save button for you to press). You can close the page.
[via Ghacks]

 Email article
Email article