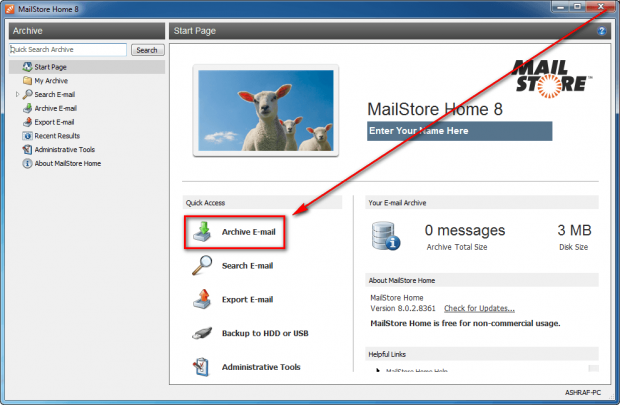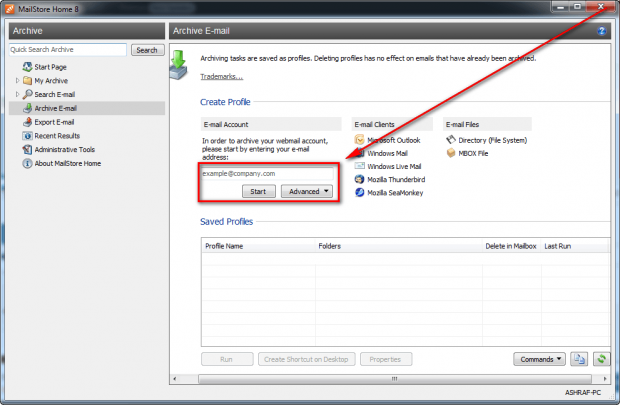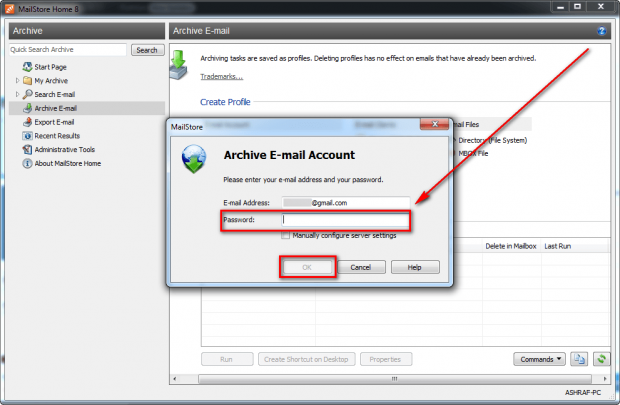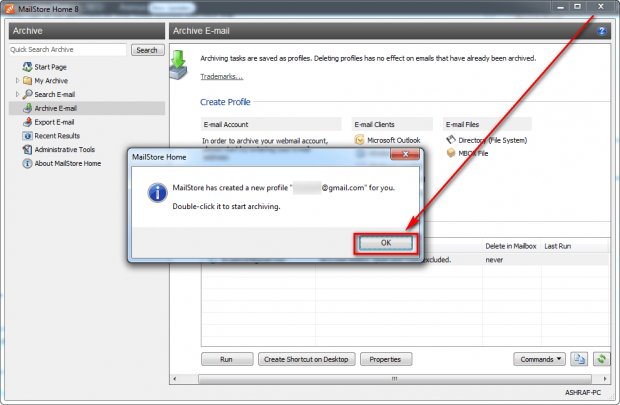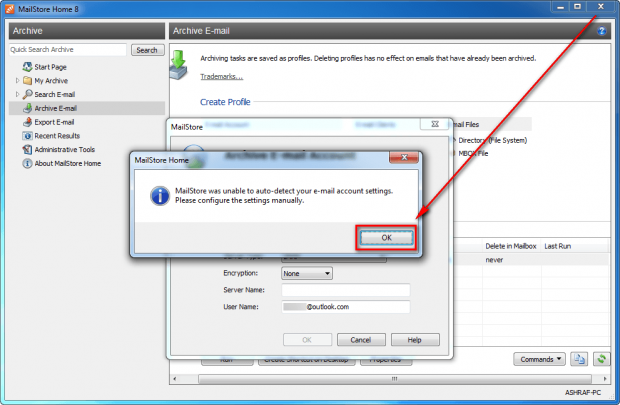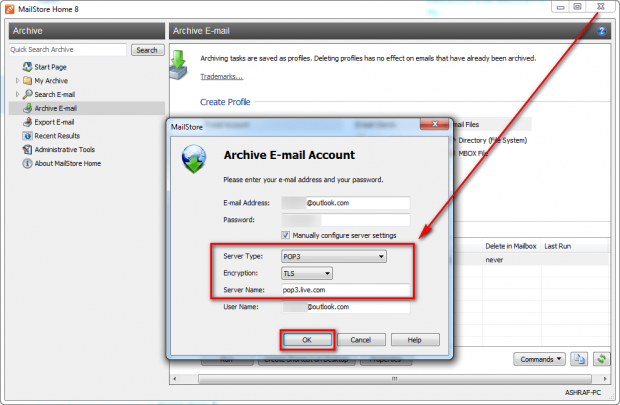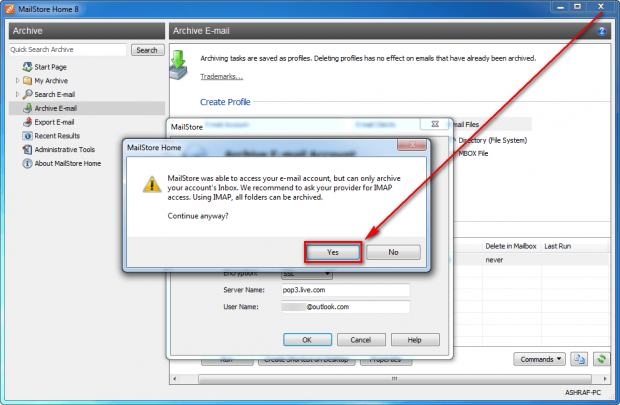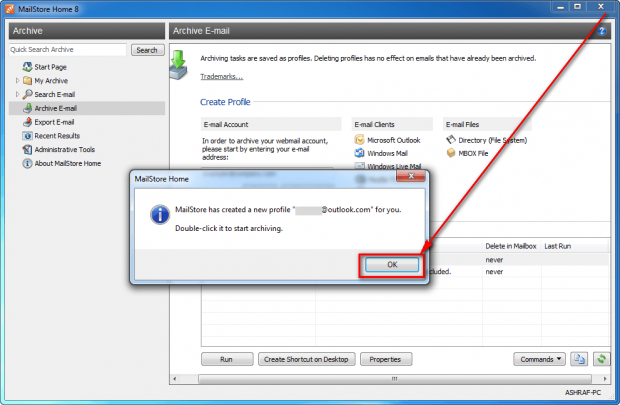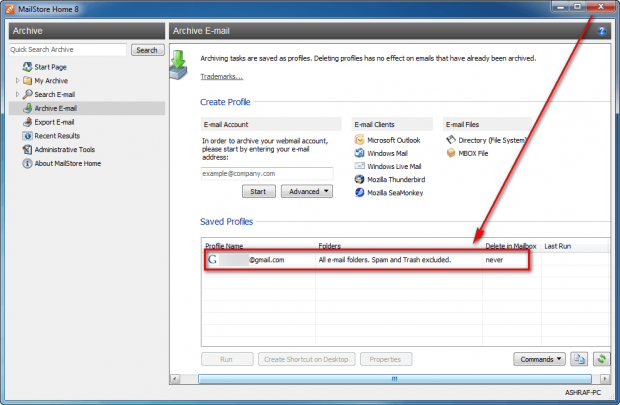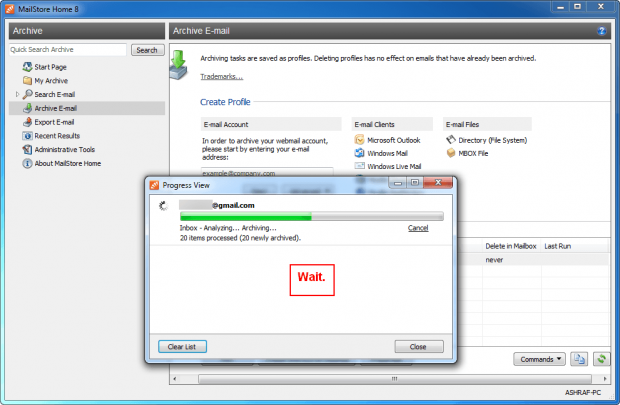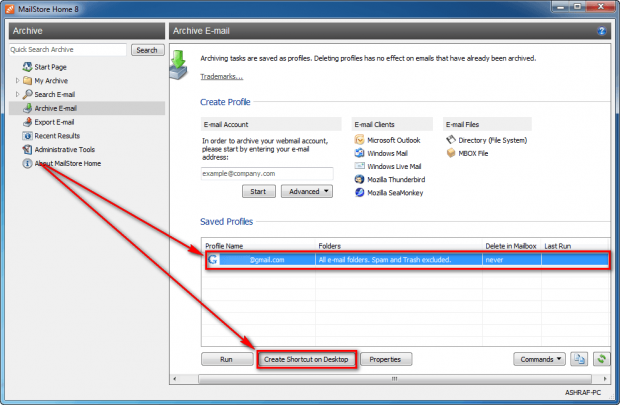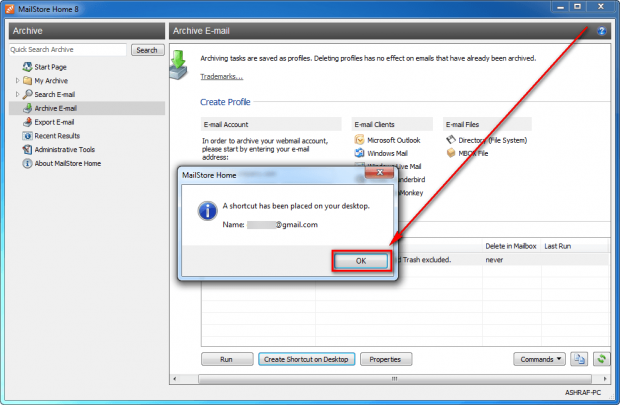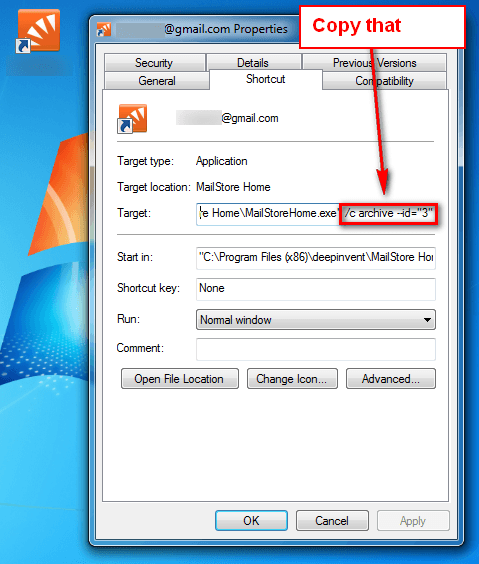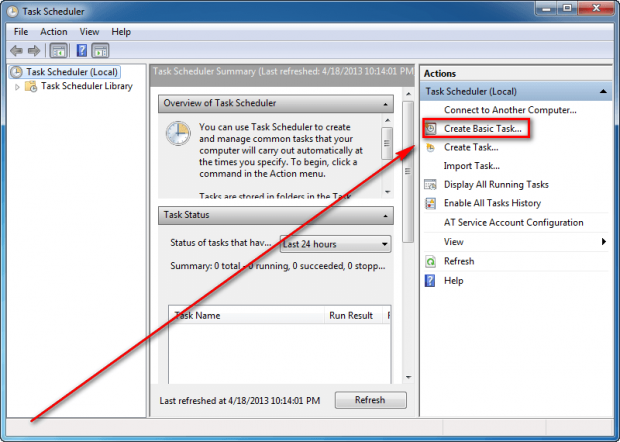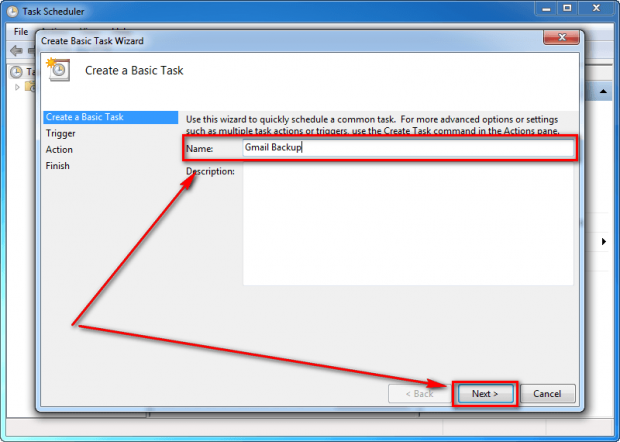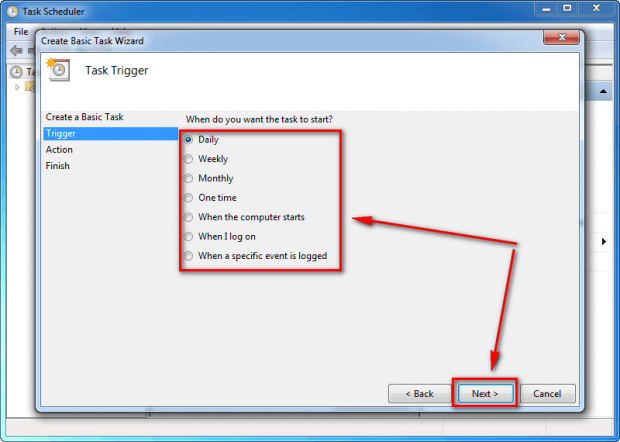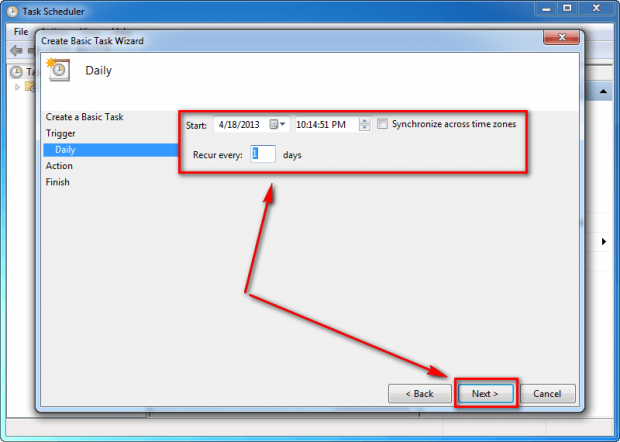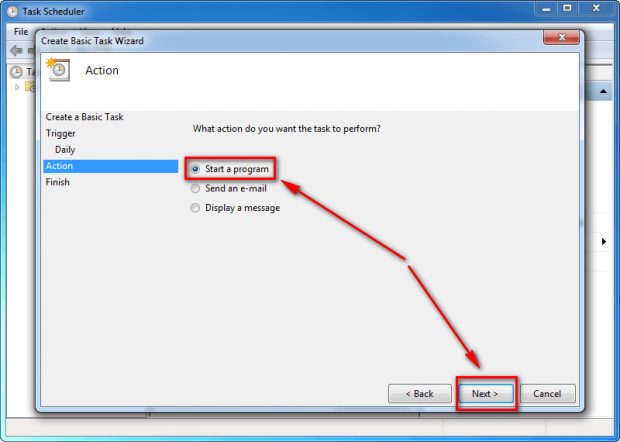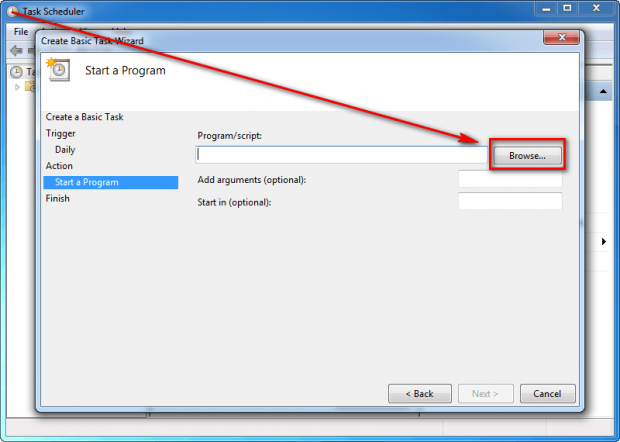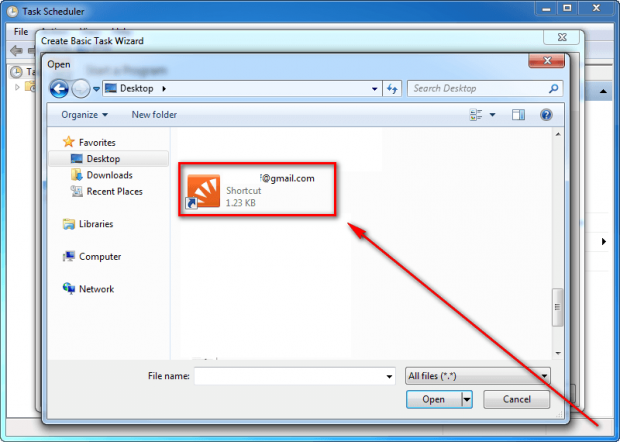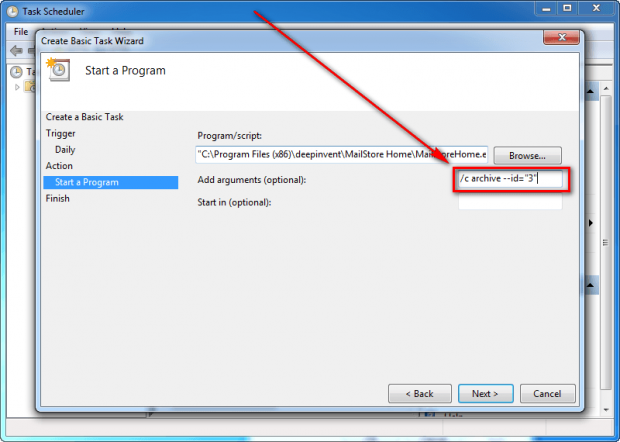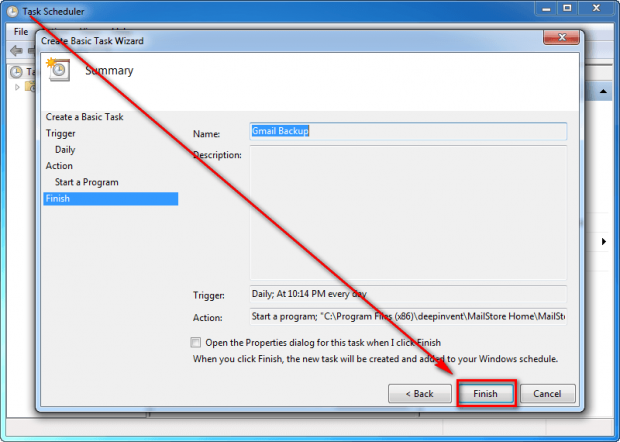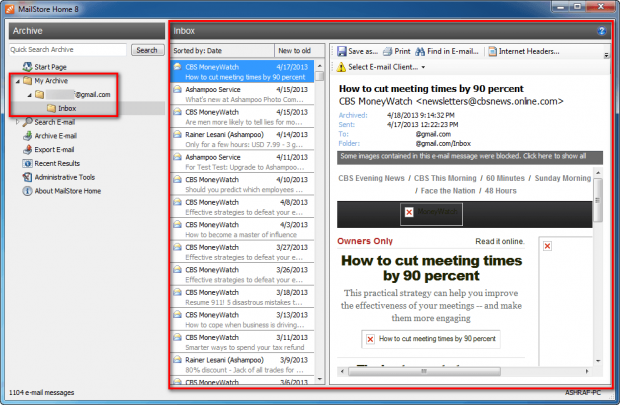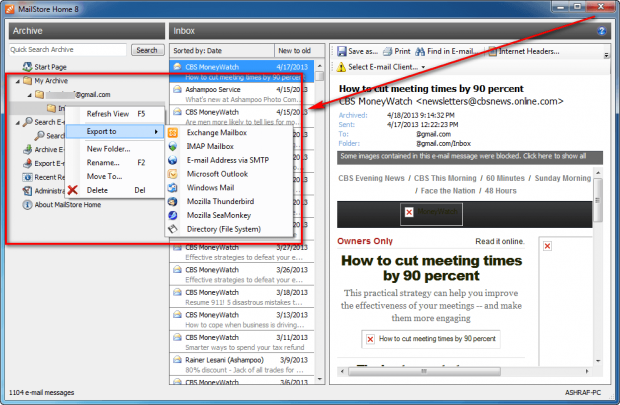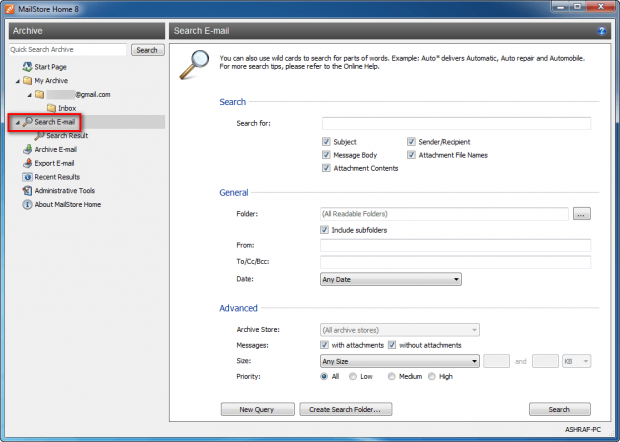Email is a mainstay in the lives of many people. I’d venture to say many people who feel naked if they ever lost access to their email accounts and/or their emails. So a question often asked is: how do I backup or download my emails? This guide answers that question. More specifically, we will show you how to backup/download (and restore) emails for any email account on any email service — including Gmail, Yahoo, Hotmail (Outlook.com), Outlook, Thunderbird, and Microsoft Exchange.
BEFORE WE BEGIN
Before we begin, please understand that the method to backup/download (and restore) emails works with any email service that provides IMAP or POP3 access. This includes popular email provides like Gmail, Yahoo, and Hotmail/Outlook.com and less popular email provides like NetZero, Comcast, Earthlink, etc. Any email service that gives you access to IMAP or POP3 can be backed up by following the instructions we provide in this guide.
The best part? The method we are about to show you backs up/downloads emails and attachments.
Also please note: for the purposes of this guide, we will be using a program called MailStore Home. MailStore Home is a free-for-non-commercial use program that allows users to easily backup/download (and restore) emails. The catch to MailStore Home is it is free for non-commercial use only; if you want to use MailStore Home to backup a commercial/business email, you need to purchase the business version MailStore Server for US$190. MailStore Home/Server is a Windows program (Windows XP SP3, Vista, Win7, and Win8); as such, you need a Windows computer to be able to backup/download (and restore) emails by following the instructions provided in this guide.
That said, let’s begin.
[NOTE: If you use two-factor authentication, you will need to disable it before proceeding further.]
HOW TO BACKUP OR DOWNLOAD EMAILS ON GMAIL, YAHOO, HOTMAIL, OUTLOOK.COM, OUTLOOK, THUNDERBIRD, AND MORE
To backup or download emails from any email service, do the following:
- Download and install MailStore Home (or MailStore Server). Take note MailStore has a portable version, too — you are asked if you want to use the portable version during installation of MailStore. You can use either the installer or portable version, it doesn’t matter.
- Once installed, run MailStore.
- When you have MailStore running, click on Archive E-mail:
- What you do next depends on what type of email account you want to backup.
- If you want to backup email from Outlook, Windows Mail, Thunderbird, Windows Live Mail, and Seamonkey, click the relevant button under Email Clients and follow on-screen instructions.
- If you want to backup email from a web email account (e.g. Gmail or Yahoo), type in your email address (e.g. dottech@gmail.com) under Email Account and click Start:
- Next type in the password for your email account and click OK:
- Now MailStore will try to automatically find the proper settings for your web email service. (This takes up to 5 minutes.) If found, you will get a message that a profile has been created — click OK at the message:
If your email service settings are not automatically found, MailStore will ask you to manually enter the IMAP, POP3, Microsoft Exchange settings:
At this point you need to find out if your web email service supports IMAP, POP3, or Microsoft Exchange. This can typically be done by Googling or asking support of your email service. Once you have the relevant information, enter it into MailStore by selecting the proper Server Type (IMAP, POP3, or Microsoft Exchange) and Encryption (TLS or SSL), and typying in the Server Name (e.g. pop3.live.com with SSL for Outlook.com and Hotmail users); click OK when done:
You will now need to wait while MailStore tests the settings you entered. If the settings are not accurate you will be given an error and told to try again. If they are accurate and you used IMAP, you will be told your email is now ready to be archived:
If the settings are accurate and you used POP3, you will be told only your main inbox can be archived and asked to continue (click Yes)…
…and then you will be told you are ready to start backing up:
- Once you have successfully added your email account, all you have to do is double-click the account name under Save Profiles…
…and wait while MailStore backs up your emails:
- Once the backup/download has finished, click Close:
- Done! You have successfully backed up/downloaded your emails. Repeat this process whenever you want to backup/download. If you want to automate it, keep reading because we will show you how to do that too.
Repeat these steps for all email accounts you want to backup/download. You can backup/download emails from an unlimited amount of emails accounts with MailStore.
HOW TO AUTOMATICALLY BACKUP OR DOWNLOAD EMAIL
Now that you have setup MailStore to backup/download your emails, you may be wondering if it is possible to set MailStore to automatically backup/download your emails. It is possible. To setup your emails to automatically backup/download, do the following:
- Open MailStore
- Go to Archive E-mail
- Single left-click the email account you want to automatically backup, click Create Shortcut on Desktop, and click OK at the prompt that tells you creation of shortcut was successful:
- Now close MailStore.
- Go to your desktop where you created the shortcut, find the shortcut, right-click it, and click Properties.
- At the Properties window, the Target field should say something like “C:\Program Files\deepinvent\MailStore Home\MailStoreHome.exe” /c archive –id=”3″. Copy that end part — the /c archive –id=”3″ part (your number may be different than 3):
- Close Properties.
- Open Windows Task Scheduler. This can be done by pressing Win + R on your keyboard, typing Taskschd.msc at the dialog box that pops up, and hitting OK:
- Once Windows Task Scheduler is running, click on Create Basic Task:
- At the window that pops up, enter a Name and click Next. The name can whatever you want, such as dotTech@gmail Backup Task:
- Now pick how often/when you want the automatic backup/download of emails to happen and click Next:
Depending on which one you pick, you will have to further input the date/time or similar settings; click Next when ready:
- At the next screen make sure Start a program is selected and hit Next:
- Now click the Browse button, find the shortcut you created earlier on your desktop, and select it:
- This next step is very important. In the Add arguments textbox, paste in what you copied earlier (e.g. /c archive –id=”3″), and click Next:
- Finally, click Finish and close Windows Task Scheduler:
- Done! Now the emails on your account will automatically backup/download as per the schedule you selected.
Repeat these steps for whatever emails you want to automatically backup/download.
OKAY, I’VE GOT IT. CAN I DO ANYTHING ELSE WITH MAILSTORE?
Yes, you can actually. More specially, there are three things you can do — restore/export emails, view emails, and search all your backups for specific emails.
Viewing emails is as easy as opening MailStore, going to My Archive -> Your Email Account -> Inbox and clicking on the emails you want to view:
While viewing emails, you can download attachments, print individual emails, export/save individual emails as .MSG or .EML file, see email headers, delete the email, and search the email.
If you want to export/restore emails, it is as easy as right-clicking the email account you want to backup, selecting how you want to backup (IMAP, SMTP, Exchange, etc.), and following on-screen instructions (you will need to know the relevant information for your restore location, such as IMAP or SMTP settings — Google for it, if you don’t know):
If you want to search for a specific email in your backed up emails, this can be done easily via the Search E-mail feature:
CONCLUSION
This is one of the best and easiest ways to backup/download emails, regardless of what email service you use. Enjoy and feel free to leave feedback and/or ask for help in the comments below!

 Email article
Email article