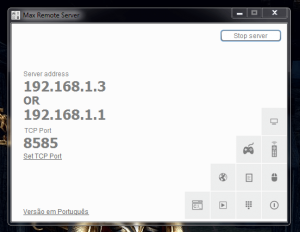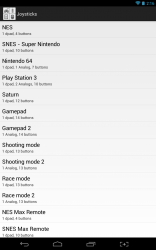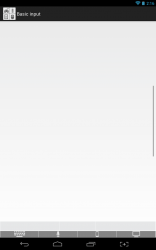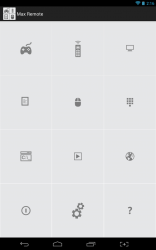 Perhaps one of the most useful things any Android smartphone or tablet can do is connect to computers, TVs and other devices to act as a wireless remote. I personally have my tablet setup to function as a remote for XBMC media player. Unfortunately, if you have varying programs you’d like to control you need a whole different set of apps. For example, I need one app to control XBMC and another one entirely to control my computer mouse. Max Remote consolidates all of those different control schemes into a single convenient app.
Perhaps one of the most useful things any Android smartphone or tablet can do is connect to computers, TVs and other devices to act as a wireless remote. I personally have my tablet setup to function as a remote for XBMC media player. Unfortunately, if you have varying programs you’d like to control you need a whole different set of apps. For example, I need one app to control XBMC and another one entirely to control my computer mouse. Max Remote consolidates all of those different control schemes into a single convenient app.
What is it and what does it do
Main Functionality
Max Remote is a remote control app for Android that offers support for over 20 different control schemes. You can control devices using a standard mouse and keyboard setup, joysticks, specialized media center controls, and open specific programs entirely like Word, Excel, Notepad or Google Chrome. To put it bluntly, you can do a whole slew of different things with it and it’s not confined to just one platform. Why would you want something like this? Well, because after you start to control your platform of choice you don’t want to have to get up and mess with the keyboard and mouse for something simple! With Max Remote, you can truly control just about every aspect of your computer. It requires a paired mobile app and a [Java] desktop client in order to use properly.
- Robust and wide selection of remote control schemes for your computer including mouse and keyboard, gamepads, app specific controls and media remotes
- Extremely easy to setup, as the desktop client clearly displays the necessary server and port information to connect
- The different control schemes are all separated and very easy to distinguish from, most of them include different levels (like the gamepad design which has a huge list of different gamepad layouts)
- Includes a Windows “run” function, so you can launch any app or service
- The touch based mouse controls are remarkably responsive and easy to use
Cons
- For the most part, support for function keys aren’t offered by default (you have to map them to various buttons for each of the different control schemes)
- Just using the app constantly on your mobile device will wear down the battery, because the screen will remain on and a wireless connection will remain active and in use
- No Xbox 360 style gamepad layout, but there are plenty of alternatives
Requirements
- You need to have the mobile app and the desktop client installed
- The desktop client requires the latest version of the Java runtime
- The desktop and mobile device need to be connected to the same Wi-Fi network (wired works fine for the desktop too, as long as they are connected to the same local network)
- Certain control schemes will require further key and function mapping
Discussion
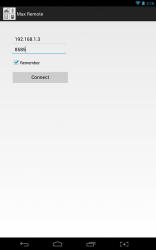 Before you can actually use this application, you need to install both the mobile app and the desktop server client. The desktop client comes in a Java package which means you need to have the latest version of the Java Runtime installed on your connected computer.
Before you can actually use this application, you need to install both the mobile app and the desktop server client. The desktop client comes in a Java package which means you need to have the latest version of the Java Runtime installed on your connected computer.
Once installed, you can start the server by double clicking on the related Java package (.JAR file). By default –and I’m not entirely sure why this is- the client is in Portuguese. You have to select the “English version” dialogue button in the bottom left corner and the app will change the necessary settings and shutdown. You will need to restart it again after changing the display language.
When you launch the mobile app and the desktop client for the first time you will see very simple interfaces on both. The desktop client will display associated server addresses and the local port, while the mobile app will ask for those very things. You just need to copy what the server tells you into the appropriate fields and wallah!
If the connection was successful, you will immediately be brought to the main UI in the mobile app. This lists all the available control schemes for you to use. The desktop client will never display anything more. You can minimize it successfully, but it needs to remain running in order to process remote control input. You can stop the server at any time by pressing the “stop server” button, if you close it using the traditional red windows “x” then the server will just minimize to the system tray.
Back to the mobile app, you can truly see just how many different control schemes are available to you. It would literally take me an entire novel to describe all the different control schemes so I’ll stick to the most important ones. If you’d like to see a complete list, be sure to visit the Google Play page where they are all clearly listed.
From the top left corner moving to the right you have the following options: gamepads, media remotes, computer apps, text transfer, mouse and keyboard, numpad, run function, slideshow controls, web browser controls, power controls, and settings (configure joysticks). If you press the back button while on this menu, it will return you to the initial enter server address and port page.
Choosing any one of those options will bring you to a list of related control schemes. For example, the gamepads button will bring you to a huge list of gamepad types ranging from NES, all the way to Playstation 3.
My personal favorite is the mouse and keyboard control scheme. It spits you out to a completely blank canvas, and swiping your finger on it will move the mouse onscreen. At any time you can pull up a virtual keyboard, or quickly open apps (both desktop and otherwise). Below the blank canvas are three buttons, one for left click, one for the middle mouse button and the other for the right mouse button. You can also tap anywhere on the screen to register a left mouse click. Personally, I feel that the touch based mouse and controls are quite easy to use, yet that’s hardly a guarantee everyone will agree.
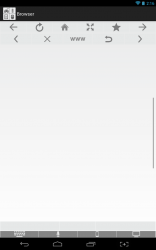 The most important thing to note here is that Max Remote provides you with all the necessary tools and avenues so that you can control just about everything remotely. You can open desktop apps, control the mouse and keyboard, pull up gamepads for use with games and much more.
The most important thing to note here is that Max Remote provides you with all the necessary tools and avenues so that you can control just about everything remotely. You can open desktop apps, control the mouse and keyboard, pull up gamepads for use with games and much more.
I did run into some issues while using it, but I’m confident they will be ironed out over time as this is just a Beta release. While using the gamepads, I realized there was no pre-defined escape button. That meant when I loaded up PPSSPP to play some good ol’ emulated PSP games, I couldn’t reach the application menu with the default control configuration. I had to map the “escape” key to the start button for the gamepad when I wanted to access the menu. Furthermore, when using Steam I was not able to type up response messages using the onscreen keyboard in the chat window. I could type responses in something like notepad and Word and then copy paste the text content, but that was more of a hassle. I mention these things only to make you aware that the app is not perfect. Like I said though, it functions extremely well especially for having so many different control options packed into one app.
The desktop client uses about 52MB of RAM while running, and even though it does fluctuate depending on what you’re doing with the mobile app it stays fairly close to that amount. The Android app is a lot more lightweight, as it only uses about 10MB of RAM while running. I did not notice a significant increase in battery drain from the wireless connectivity itself. Now, that being said, this app will definitely use battery power as the screen remains on while you’re interacting with the various controls and it maintains an active Wi-Fi connection to stay paired with your computer.
The only limitations on the Android app and client are that you obviously need both program variants installed on the connected devices and they both also need to be connected to the same Wi-Fi network- wired Ethernet is suitable for the computer, as well.
Conclusion and download link
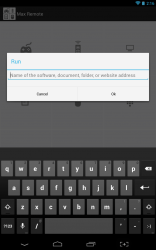 Max Remote is an Android application that when paired with the corresponding desktop client, will allow you to control various aspects and programs on your computer remotely. It offers a whole slew of control schemes ranging from the traditional mouse and keyboard, to the ever popular universal gamepad. You can also pull up specific Windows programs like Word, internet browsers and more. Each control layout includes all the necessary dialogue buttons you would need to navigate the setup. Although, there are no function keys currently, you can map them to various joystick buttons as necessary. For example, I mapped the escape key to the gamepad start button. The mobile app uses very few system resources, while the desktop client is certainly reasonable in that respect. You will need to have the latest Java runtime installed on your computer to run the server client. That being said, if you’re looking for a universal remote setup to control your computer from your Android device, this is a great one to check out. Just keep in mind it is in the early Beta stages so it’s not exactly perfect just yet. I have complete confidence that in due time, the kinks will be ironed out.
Max Remote is an Android application that when paired with the corresponding desktop client, will allow you to control various aspects and programs on your computer remotely. It offers a whole slew of control schemes ranging from the traditional mouse and keyboard, to the ever popular universal gamepad. You can also pull up specific Windows programs like Word, internet browsers and more. Each control layout includes all the necessary dialogue buttons you would need to navigate the setup. Although, there are no function keys currently, you can map them to various joystick buttons as necessary. For example, I mapped the escape key to the gamepad start button. The mobile app uses very few system resources, while the desktop client is certainly reasonable in that respect. You will need to have the latest Java runtime installed on your computer to run the server client. That being said, if you’re looking for a universal remote setup to control your computer from your Android device, this is a great one to check out. Just keep in mind it is in the early Beta stages so it’s not exactly perfect just yet. I have complete confidence that in due time, the kinks will be ironed out.
Price: Free
Version reviewed: Beta (no specific build specified)
Requires: Android 2.2 and up
Download size: 3.9MB

 Email article
Email article