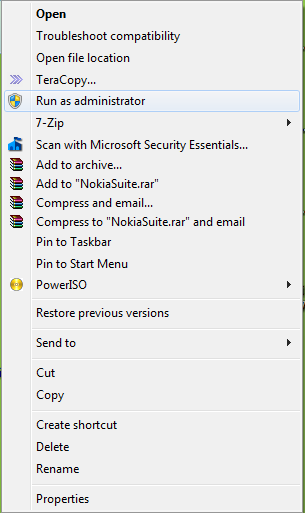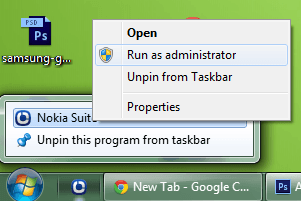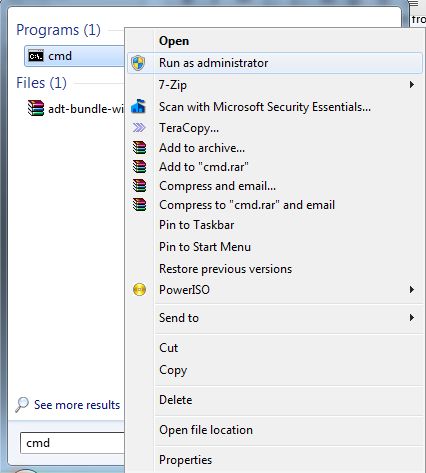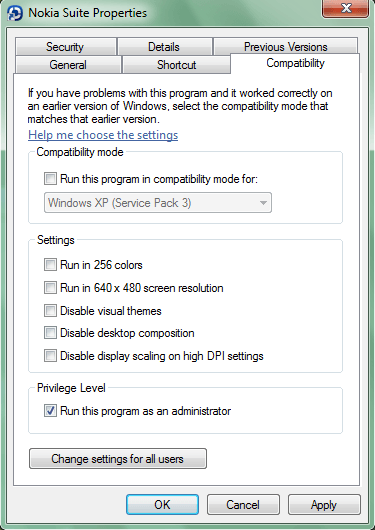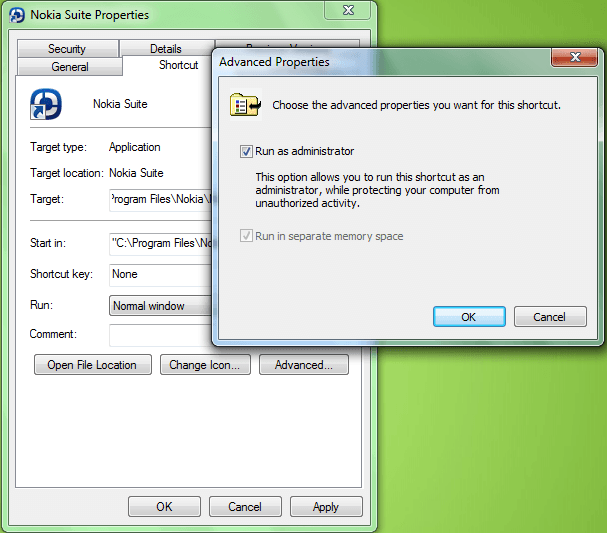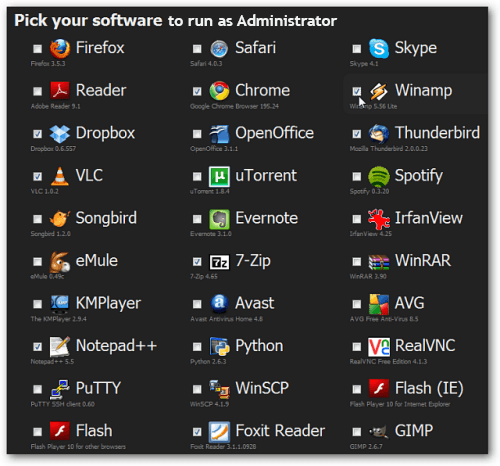 Windows UAC (User Account Control) has a security feature that prevents some programs and processes from accessing critical features of your computer without admin access. Of course, there are many applications which require administrator permissions to do their work or to run specific commands in Windows 7, so you need to grant it to them if you want them to work properly.
Windows UAC (User Account Control) has a security feature that prevents some programs and processes from accessing critical features of your computer without admin access. Of course, there are many applications which require administrator permissions to do their work or to run specific commands in Windows 7, so you need to grant it to them if you want them to work properly.
Today, I am gonna share 6 different ways to run a program or process as administrator in Windows 7. These are handy tricks which you can do easily without any hesitation. Just follow the tutorial carefully and start enjoying administrator access.
6 Different Ways To Run as Administrator in Windows 7
Method 1: A quite simple trick
1. While opening any program, just press and hold “Ctrl + Shift”.
2. If you get a prompt from User Account Control, then click on “Yes” to run Program as Administrator with the full access.
Method 2: Everyone probably knows this
1. Simply, “Right-Click” on any program and click on “Run as administrator”.
2. If you get a prompt from User Account Control, then click on “Yes” to run Program as Administrator with the full access.
Method 3: Little Advanced
1. Navigate to the taskbar and from there, “Right-Click” on any pinned program to open it’s jump list.
2. From the open list, “Right-Click” on the name of the program, and click on “Run as administrator”.
3. If you get a prompt from User Account Control, then click on “Yes” to run Program as Administrator with the full access.
Method 4: Another well-known trick
1. Press “Winkey” from the keyboard to open-up “Start Menu”.
2. In Start Menu, type any program name which you to run as administrator. (Example: cmd).
3. Now, “Right-Click” on the searched program and click on “Run as administrator”.
4. If you get a prompt from User Account Control, then click on “Yes” to run Program as Administrator with the full access.
Method 5: Quite Advanced Trick
1. “Right-Click” on any program shortcut and navigate to its properties.
2. switch to “Compatibility” tab and put a tick on a check box stating “Run Program as Administrator”. Click on “OK” and now open the program.
Note: If you want change the permission for all the users then click on “Change Settings for all users”; you will prompt to enter Administrator’s Account password, so go for it.
3. If you get a prompt from User Account Control, then click on “Yes” to run Program as Administrator with the full access. Using this method, your program will run under Administrator permissions by default.
Method 6: Even more Advanced Trick
1. “Right-Click” on any program shortcut and navigate to its properties.
2. This time, switch to “Shortcut” tab and click on “Advanced” button.
3. Another pop-up will appear and from there, put a tick on a check box stating “Run Program as Administrator”. Click on “OK” two times and now open the program.
Note: If you want change the permission for all the users then click on “Change Settings for all users”; you will prompt to enter Administrator’s Account password, so go for it. Using this method, your program will run under Administrator permissions by default.
4. If you get a prompt from User Account Control, then click on “Yes” to run Program as Administrator with the full access.
CONCLUSION
It is not always necessary to run as admin but when it comes to that situation, then surely this guide will help you. If you know any other methods to run as administrator in Windows 7, then do share with us via the comments section.

 Email article
Email article