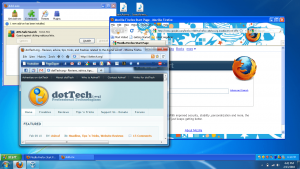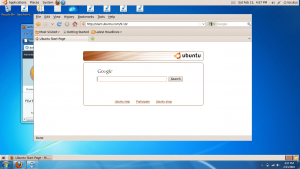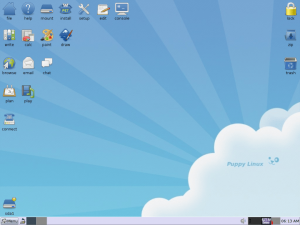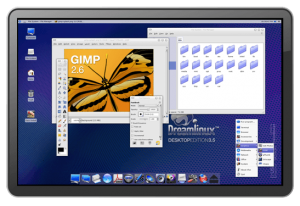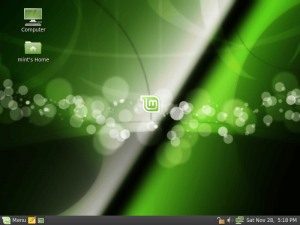Now that you’ve gotten either Windows or Ubuntu – or both – installed in VirtualBox and Shared Folders installed it’s time to go further. This article – the third in the series on virtual machines – is a shorter article detailing the easy task of window integration and suggestions of where to go next.
Table of contents
Window Integration
Other Operating Systems
Try new things
Last thoughts
To integrate windows, just press the host key – the right Ctrl key by default – and L. All your windows will suddenly integrate with your desktop! Unfortunately, you will have another task bar, but it will be convenient and easy to use! This is where, in my opinion, where virtual machines really start to be user-friendly. Note that the graphics won’t be amazing, but that’s to be expected.
There are certain bugs, such as I couldn’t get Ubuntu to show the top bar of windows. You can still use the right click menu in the Ubuntu task bar to move the windows. Also, when the VM goes into screen saver mode, it looks funky.
Other Operating Systems to try
Puppy Linux – A small, lightweight operating system designed for thumb drives and older computers:
Dreamlinux – Dreamlinux is a free, modern and modular GNU/Linux system:
Linux Mint – Linux Mint’s purpose is to produce an elegant, up to date and comfortable GNU/Linux desktop distribution:
Note: I may do an article on Linux Mint or Dreamlinux in the future so stay tuned!
A lot of skilled computer people get to be where they are by experimenting and not being afraid of clicking things. I recommend that you try the same thing- for instance, I actually didn’t know much at all about virtual machines 10 minutes before starting to write the first in this series. I researched as I wrote, occasionally deleting sections I wrote in advance of trying. On a virtual machine, just do, then see what happens. The worst that could happen is you toast your virtual machine.
Do you have things you want to know? Things that you did and want to share? Feel free to share them in the comments!

 Email article
Email article