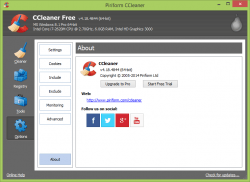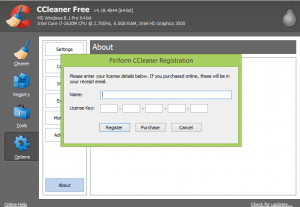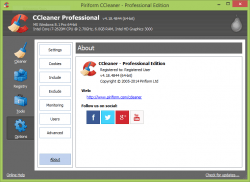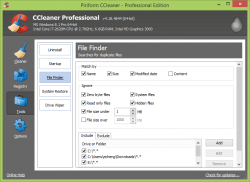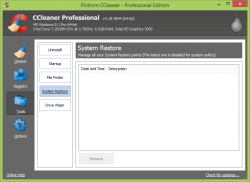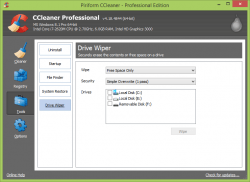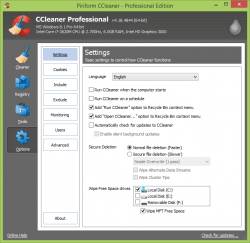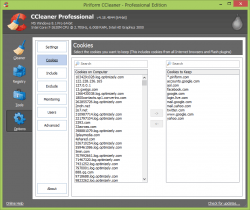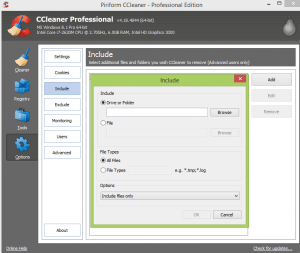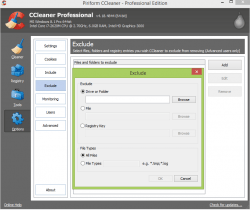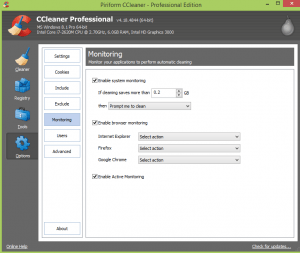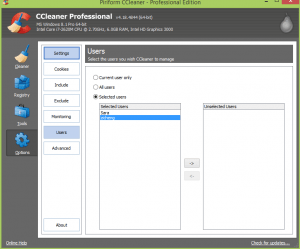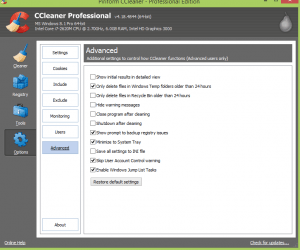If you have read our previous article about CCleaner, you must be familiar with how to install and use CCleaner to clean and protect your computer through some easy steps. Like most other well designed cleaner programs on the market, you can only use some limited functions for free. You have to pay for advanced use after you’ve tasted the benefits you get from the free features. Here we introduce the more colorful features for advanced users in CCleaner.
BEFORE WE BEGIN
If you haven’t already, install CCleaner on your computer. You can find instructions in our previous CCleaner article. Once you have CCleaner installed, you will need to upgrade to the Professional version to all of the features mentioned in this article; some of the features mentioned below are available in the Free version as well.
Whether you buy the professional version outright or update from the free version, you will have to input your registration name and product key after you pay for the CCleaner Professional version. After you purchase CCleaner Professional and enter your product key to unlock it, you will have access to CCleaner’s advanced functions.
Look at the left sidebar. Here we can see that there are four options: Cleaner, Registry, Tools and Options. We covered the first two in our previous article on CCleaner, and in this article on using CCleaner’s advanced functions we will guide you through the Tools and Options choices.
HOW TO USE TOOLS AND OPTIONS IN CCLEANER
Click on Tools, and you will see File Finder, System Restore, and Drive Wiper. (We discussed the other options in our previous CCleaner article.)
- File Finder: Use this tool to search your computer for any duplicate files. A virus or other malware may have made several copies of itself and stored them in many places all over your hard drive. If you are concerned about this, once you have found one copy of an unwanted file, you can use File Finder to search your whole computer (or certain areas that you choose) for other duplicates of that file. Select how CCleaner will find matches with the many options available such as the name or size. You can also tell it what type of files you think are safe and want it to ignore while it is searching.
- System Restore: Sometimes if you are worried about a virus completely wrecking your computer or deleting files that you need, you can set up a system restore point. This is basically a “snapshot” of your computer files at any one time. If your computer has been ravaged by a virus, once you clean it, you can then restore all the files you saved in the system restore.
- Drive Wiper: This is a useful but potentially dangerous option. Here, you can instruct CCleaner to overwrite unused space on a hard drive. For everything stored in your computer’s memory, it is stored as a string of 0s and 1s. When you delete something, what you are doing is breaking the connection between the icon or file name and those 0s and 1s – getting rid of the address, if you will. The 0s and 1s still exist in the same order until you save something else and it happens to overwrite them. You can use the Drive Wiper to force your computer to overwrite all of those “free” areas and wipe them completely clean. Unless you want to delete every single file, choose “Wipe free space only” from the drop-down menu. (This is why we said it was potentially dangerous – accidentally wiping your whole disk would get rid of every file you have.) You could use this to clean external hard drives also. In the Security drop-down menu, choose how many times you want CCleaner to overwrite the free space (the more times you choose, the longer it will take). In the Drives box, choose which drives you want to clean, and viola.
Now click on Options, and you will see Settings, Cookies, Include, Exclude, Monitoring, Users and Advanced.
- Setting: This is used to change the default settings of CCleaner, such as
- Language: Select your language from the drop-down menu.
- Auto-start: Check the box to make CCleaner begin when you start Windows.
- Schedule: You can click this box to set up a schedule for when you want CCleaner to run automatically.
- Recycle Bin Context Menu: Click on these options to add CCleaner to the right-click menu you see when you right click on your desktop’s “Recycle Bin” icon. You can then run or open CCleaner from that menu.
- Auto-update: Select this option to have CCleaner automatically check for updates periodically.
- Deletion Style: When you use CCleaner to delete a file, you have some options. Remember earlier when we were talking about wiping drives, and how files are stored as strings of 0s and 1s? Here, if you choose “Secure Delete”, what this means is that your computer will not only break the connection, it will also overwrite those 0s and 1s up to several times. This takes longer, but it also ensures that the malware is never accidentally found again by not waiting for your computer to randomly save something over those specific 0s and 1s.
- Wipe MFT free space: We need to address the point of MFT, which stands for Master File Table. This table contains an index of all the files on NTFS drives. (NTFS is the format of hard drives used with Windows PCs.) As the computer overwrites and deletes files, the MFT will be filled with entries that are now free to write over, since they contain information about the now-deleted files. (Just like with overwriting memory, they are not automatically overwritten when you delete the file.) You can check the “wipe MFT Free Space” to safely delete the remaining information.
- Cookies: When you are browsing some websites there is a small piece of data sent from the websites and stored in your web browser. Those pieces of data are called cookies. Cookies are used to help your browser remember what websites you have visited and some settings you may have chosen so that, when you visit again, the same settings will already be chosen for you. You can select the cookies you want to keep and the cookies you want to delete by choosing the websites you trust and regularly visit such as google.com or facebook.com.
- Include: This function is used to delete a designated file or to empty a chosen folder. Do thise if you have a file that you want to get rid of, but CCleaner didn’t find it when you scanned your computer. While CCleaner is running, those contents will be cleaned.
- Exclude: Choose the files, folders and registry that you want to exclude from being cleaned while CCleaner is running. This helps you to keep your personal files away from unexpected disappearance, since sometimes CCleaner may mistakenly take them for unnecessary files.
- Monitoring: This is used to make sure your computer is running in a healthy condition. CCleaner will scan your computer for files it thinks it can delete and tally how much space will be freed up if it deleted them. For example, if you check the “Enable system monitoring” and set a threshold for the amount of data you want freed up, when CCleaner detects that amount of redundant data, it will either notify you or clean the data files automatically depending on your choice (in the drop-down menu). You can do the same thing for web browsers; whichever browser you use (IE, Firefox or Google Chrome), CCleaner will monitor it and notify you if you need to clean your files or not. If you don’t like this feature you can always uncheck the “Enable Active Monitoring” to keep CCleaner out of your way.
- Users: If you have several accounts for your computer such as A and B, you can apply the settings to either A or B, or both just for the convenience.
- Advanced: Some of these options require an in-depth knowledge of computers. If you are unsure about these options, we recommend that you simply leave them all unchecked. If you’re familiar with the command line and with scripting, you can install and start CCleaner in various ways. You can also set it to clean new types of programs.
If you are familiar with .INI (internally-stored) settings, you can modify the .INI files in CCleaner’s installation folder with external ones that you have created. Use Notepad to edit the plain text; alternatively, use a scripting program.
Aside from that, we have some simpler auto-cleaning features such as “only delete files in Windows Temp folders older than 24 hours” and “Only delete files in Recycle Bin older than 24 hours”. If you don’t want CCleaner to prompt you with warning messages, you can check “Hide warning messages”. If you don’t like CCleaner to prompt you to back up your registry issues, just uncheck “show prompt to backup registry issues”. If the cleaning takes a long time to finish and you have to go to bed or mind other things you can check “shutdown after cleaning” to have your computer shut down after the CCleaner’s done its job. If you don’t want your system to show you the Account Control warning, just check the “Skip User Account Control warning”. Last but not least, for Windows 7 users only, “Enable Windows Jump List Tasks” allows you to use the jump list, which takes you to recent files or web pages quickly.
CONCLUSION
And there you have it. If you have purchased CCleaner Professional, be sure to make use of CCleaner’s advanced functions to keep your computer as clean as possible.

 Email article
Email article