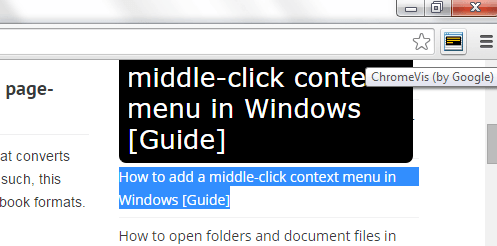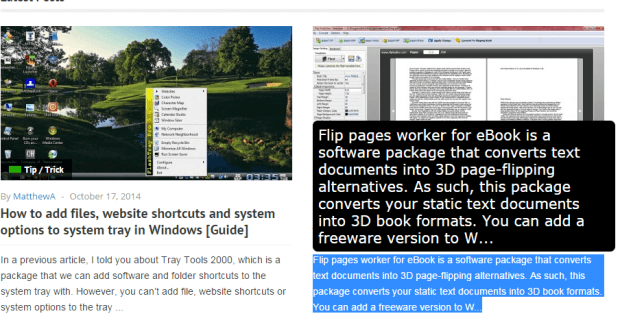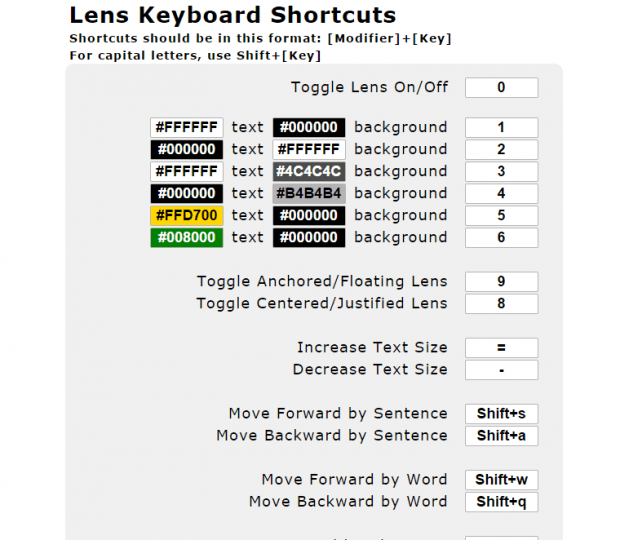Instead of zooming the entire page, you can just opt to zoom a text or paragraph from a particular web page. Such option can be very handy especially for advanced Chrome users. So if you want to enable such option in your Chrome web browser, all you need to do is to follow the steps listed below.
How to zoom selected text on any web page in Chrome
- Open your Chrome web browser then go to the Web Store.
- On the Web Store, find the extension called “ChromeVis (by Google)” then download and install it on your web browser.
- Once installed, the extension will automatically add its shortcut icon to your browser’s omnibar.
- Next, open another tab then visit any web page that you like. (ex. dotTech.org)
- After loading the web page, select any text or paragraph that you wish to zoom or magnify.
- After selecting the text, click the ChromeVis shortcut icon on your browser’s omnibar.
- As you can notice, a separate lens will appear on your screen and it will display the magnified version of the text that you have selected.
- By default, the lens that will show the magnified text will be in black and white format. If you want to change the color of the text as well as the background color, you can update the extension’s settings. Just right-click on the shortcut icon then click “Options”.
- In the “Options” page, you can also change the keyboard shortcuts for toggling between anchored and floating lenses. You can also navigate through your magnified text by moving forward or backward by character, paragraph, sentence or word.
- To increase the text size of your magnified text, simply press the equals sign on your keyboard. To decrease the text size of your magnified text, simply press the minus sign on your keyboard.
It’s that simple.

 Email article
Email article