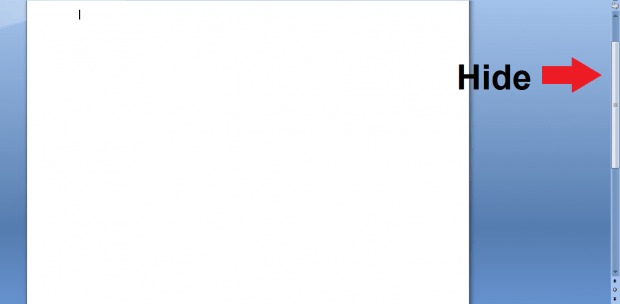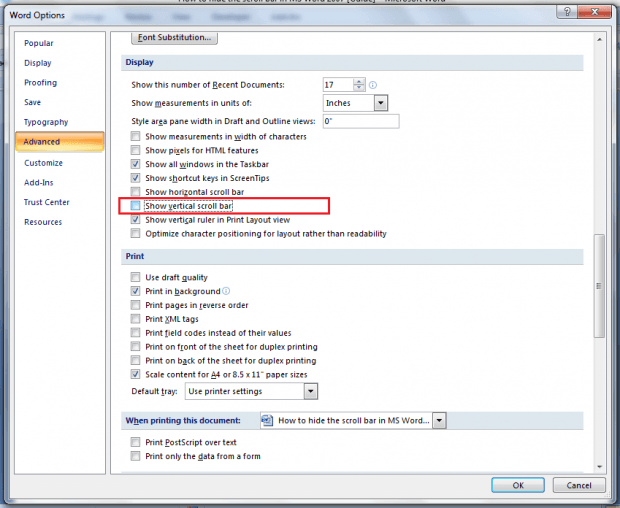In a previous post, you’ve learned an interesting trick on how to customize MS Word 2007 to make it appear like a minimalist text editor. It’s a great option for users who just wish to focus on their writing without any distractions. Now, what if you just want to hide some elements without fully switching to minimalist view? Well, that is also possible.
Speaking of which, this post will teach you a simple method to show or hide the vertical and horizontal scroll bars in MS Word 2007.
How to show or hide the scroll bar in MS Word 2007
- Find the MS Word 2007 shortcut on your desktop then click on it to open the word processing program. If you don’t have a shortcut for MS Word, just click “Start” then go to “All Programs”. Find “Microsoft Office” then select and open “Microsoft Office Word 2007”.
- Create a new MS Word document.
- Next, click the Microsoft Office button on your document’s Quick Access Toolbar. It’s located at the top-left portion of your document.
- A menu will appear. Just find and click “Word Options”.
- In the “Word Options” window, select “Advanced” then scroll down the list until you see the “Display” section.
- Under “Display”, make sure to uncheck the options for “Show horizontal scroll bar” and “Show vertical scroll bar”.
- Click “OK” to confirm.
That’s it.
Once you go back to your default document view (ex. Print Layout View, Web Layout View), you won’t be able to see any horizontal or vertical toolbar on your MS Word interface.
If you want to bring them back, just repeat the steps listed above but this time, you need to check the options for “Show horizontal scroll bar” and “Show vertical scroll bar”. Do not forget to click “OK” to save your changes.
It’s as easy as that.

 Email article
Email article