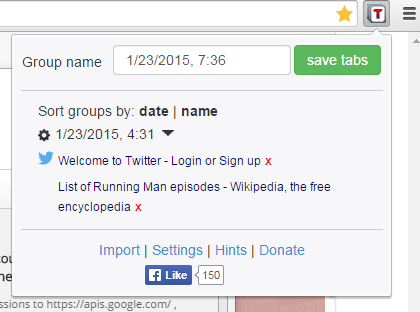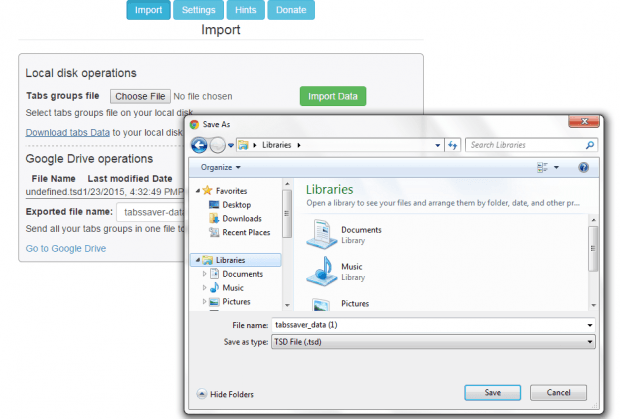By opting to save a copy of your open tabs to a file, you can easily restore these tabs just in case you encounter issues that would disrupt your browsing session. The thing is Chrome does not have a default option that would allow you to save your open tabs as a file. You can only do this by using a third-party extension.
How to save open tabs to a file in Chrome
- First, you will need to download and install the “Tab saver” browser extension for Chrome.
- Once installed, the extension will add its shortcut icon to your browser’s omnibar.
- Now, go ahead and open a set of tabs.
- To save all of your opened tabs, click the Tab saver icon.
- Enter or edit the group name for your tabs then click “Save Tabs”.
- Your saved tab group will be shown on the list.
- Click the small arrow icon next to the tab group name to view all of the tabs that you’ve saved in that particular group. Click the “X” icon to delete or remove the tabs that you do not wish to include in the group.
- Once done, all you need to do is to download and save a copy of the tabs to your computer.
- To do so, simply click the “Import” link from the Tab saver pop-up menu.
- On the Import tab, click the “Download tabs Data” link.
- After which, you will be able to download and save a copy of your open tabs to your computer. The file will be saved as TSD.
- Alternatively, you may choose to export your saved tabs to Google Drive.
- To restore your saved tabs, just use the “Import” tool and your saved tabs will be automatically added to your Tab saver list.
It’s that simple.

 Email article
Email article