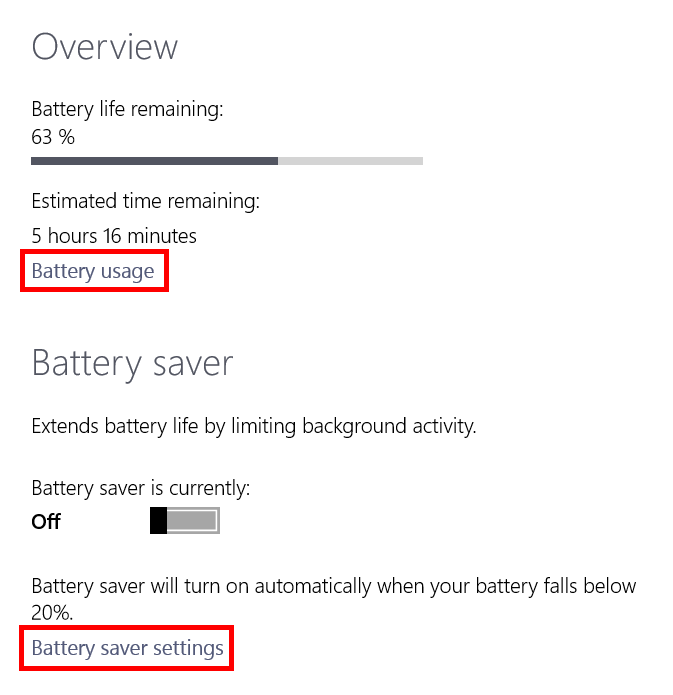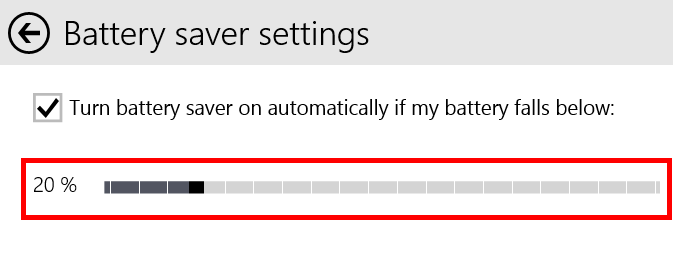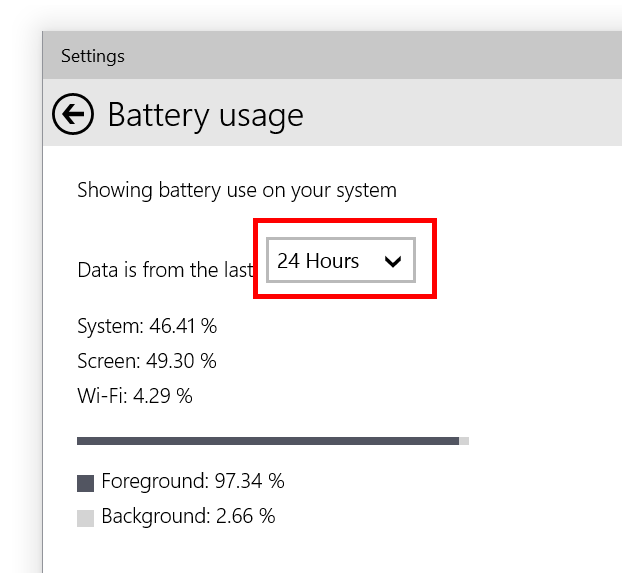In Windows 10 build 9926, there is a new feature called Battery Saver. As its name suggests, this feature will help you squeeze out some juice for your device at a specific low percentage of battery. It does this by reducing background activity and adjusting some settings.
How to change the Battery Saver setting or turn it off
By default, Battery Saver will automatically turn on when your battery reaches 20%. You’re able to change this level and to turn this feature off too.
- Open Battery Saver by typing “Battery Saver” into the search box on the Taskbar and select the first result.
- In Settings window, you’ll see information about your battery such as the remaining percentage and the estimated time remaining.
- If you want to turn on Battery Saver manually right away, you can switch the toggle at “Battery saver is currently:” to On position.
- On the other hand, you can change the percentage at which Battery Saver will turn on automatically. Just click “Battery saver settings” then there will be a slider for you to select.
- In the same page, you’re able to turn off Battery Saver completely by unchecking “Turn battery saver on automatically if my battery falls below:”
How to view battery usage by the system
Now when you’re back to the Settings page, hit “Battery Usage” will show you how the system has used your battery. It’s divided into System, Screen, and Wi-Fi. There’s also information on the foreground and background usage.
At this time, Battery Saver is still a work in progress. I hope it will get more function such as showing the battery consumption of apps like on Windows Phone. Anyway, let enjoy and wait for the next builds of Windows 10.

 Email article
Email article