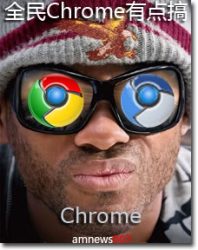 If you use Google Chrome as your default web browser, you may have noticed during the course of this year, that the appearance of your browser has been slowly changing in appearance and design. If you aren’t liking the changes would you like to know how to turn-off Chrome’s new material design?
If you use Google Chrome as your default web browser, you may have noticed during the course of this year, that the appearance of your browser has been slowly changing in appearance and design. If you aren’t liking the changes would you like to know how to turn-off Chrome’s new material design?
The style for material design has been incorporated into the browser’s theme so that people can turn this look to On or Off, depending on whether the Chrome version on their PC or laptop already has it or not. There is a hidden setting that you need to access in order to turn-off Chrome’s new feature.
Old and New
Regular Chrome users will be quite familiar with the non-material or the older look of Chrome. The older look was characterized by navigation elements like the arrows, which were in thicker in substance, tab borders were shorter and rounded, while bookmark folders were colored.
With material design enabled, the new look for Chrome includes much thinner navigation elements, larger tabs with comparatively sharper corners, while the bookmark folders are a flat, grey color.
To Turn-Off Chrome’s New Material Design Setting
You need to turn-off Chrome’s new material design setting on most Macs as this is enabled on these computers by default. If you own and use a Windows computer, then the material design is not a default yet, so you can choose which look you prefer by setting it in Chrome’s hidden setting, using the following simple process:
- Open Chrome browser on your computer or laptop.
- In the location bar type in – chrome://flags/#top-chrome-md.
- Press Enter.
Your Chrome browser will display its hidden settings, in which you can choose the theme that Windows will use to display your Chrome browser. Your browser is divided into 2 parts, where you can turn On or turn Off Chrome’s new material design setting.
Top Chrome
This part of your Chrome browser concerns the top portion of your browser display, mainly the toolbar portion, and the first option lets you choose 1 of 4 options: default, non-material, material, and material hybrid.
Rest of Browser
The second option lets you enable the same option chosen for top chrome to the rest of the browser. Remember, after you make any changes to either part of the browser’s hidden settings, you need to relaunch the browser for the changes to take effect.
Choose the option you want to turn off Chrome’s new material design setting in the first option and the equivalent in the second option so both parts of your Chrome browser will have the same look; with or without Chrome’s new material design look.
Alternate Access
Alternately, you could also open Chrome browser:
- Type chrome://flags in your location bar.
- Press Enter.
- Page Down 4 times.
You will find the same option 1 for top chrome towards the top portion of your screen. You can then turn on or turn off Chrome’s new material design, as per your preference.
Conclusion
You could use either method outlined in this article to access the hidden settings of your Chrome browser to turn off Chrome’s new material design, if you prefer the old settings.

 Email article
Email article



