You are getting ready for the upcoming conference with your smart PowerPoint presentation with beautifully formatted texts, photos, dazzling transitions and animations. You know you have been working really hard in preparation for a compelling show; however, you want to make sure that the folks in the conference actually like your presentation; and therefore, you would like to present it first to your co-workers internally in the office to check for clarity of all the talking points and modifications, if any. But then you realize that most of them would not be available in the office anytime soon.
You could decide to email the presentation, and ask for opinions, but does it truly work? Oh well, don’t bring your presentation to them; bring them to your presentation! Microsoft PowerPoint 2010 (or later) allows you to broadcast a presentation live to anyone, anywhere as long as you have a Microsoft Windows Outlook Live ID (Outlook, MSN Hotmail, Windows Live Messenger, Xbox Live). Anybody can quickly attend the broadcast for free, and with ease. As an attendee, all you require is a browser connected to the Internet. No other software, no special account are needed. For audio, you can set up a conference call. If your smartphone supports simultaneous voice and data, listening to the phone call and watching the live broadcast is a no-brainer. Of course, you could use Cisco WebEx for the same purpose (and more) if the corporate you work for buys the license (a fairly expensive package indeed).
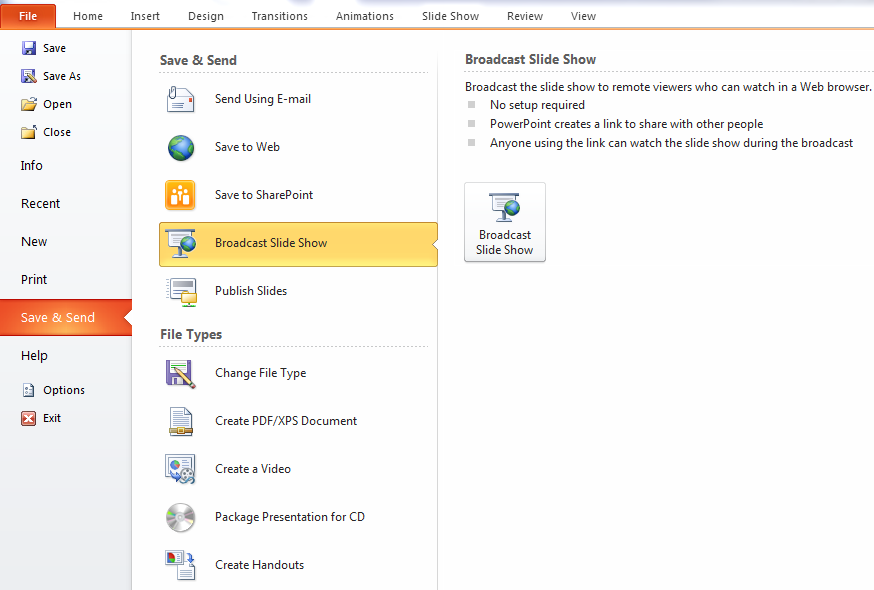
Option 1: Public Broadcast: You may have a customer or client who doesn’t have access to your company network. In this option, people outside your company who receive a link to the broadcast can watch it.
Open your PowerPoint presentation, go to File > Save & Send > Broadcast Slide Show. Click the Broadcast Slide Show button to open a dialog box. If you click Start Broadcast, it will ask you to enter your Microsoft Windows Outlook Live credentials. On successful log-in, it displays a link in a while. Copy Link or Send in Email up to 50 people online (link forwarding included). If an attendee opens up his web browser (by clicking the given link), a message saying ‘Waiting for broadcast to begin’ will be displayed until the presenter clicks Start Slide Show that starts the full screen mode. The remote viewers will always be watching the slide show as if it were running in the full screen mode. To end the broadcast, the presenter must hit Esc (on the keyboard) and the End Broadcast button. A message will be shown to the presenter: ‘All remote viewers will be disconnected if you continue. Do you want to end this broadcast?’ To confirm, click End Broadcast. A message will be presented to the Audience browser: ‘The broadcast is over’. A fresh link must now be generated to initiate a brand new broadcast.
Option 2: Internal Broadcast: If you want to broadcast a presentation internally to your co-workers on a local network, this option is for you.
Open your PowerPoint presentation, go to File > Save & Send > Broadcast Slide Show. Click the Broadcast Slide Show button to open a dialog box. Now, click Change Broadcast Service. Depending on the IT (information technology) setup in your company, a few options will come up; but generally, you may choose Microsoft Internal Broadcasts (or, select Add a new service, put the link you have received from your IT department, and click Add), then Start Broadcast. Then do as you did in case of option 1.
As mentioned before, the audience only sees the slide show view (the last slide that was shown) no matter whether the presenter exits the full screen mode, and/or switches to a different application like Microsoft Word (for instance, the presenter takes notes in Word). If the presenter changes mind, and wishes to continue the show from a different slide, it can be done by clicking to select that specific slide in the thumbnail pane, and pressing the From Current Slide button.
People joining late? Press Esc (on the keyboard) and Send Invitations.
Limitations? You can’t edit a slide during the broadcast.
If you play an embedded video in your presentation, the remote viewers cannot watch it. You may want to post the video on a site like YouTube, and add a hyperlink to the video in your presentation as hyperlinks work for attendees.
Some features may get changed during the broadcast. WYSIWYG (what you see is what you get) may not work for some transitions and/or animations. For example, the transition seen at the presenter end may not be identical to that seen by the attendee. An experience related issue indeed, but may not be a big deal.
Audio (sounds, narrations) is not transmitted to the audience through the broadcast. A conference call can separately be set up for narrations/conversations.
You cannot use the laser pointer, add annotations, or draw on the slide show during the broadcast.
I have tested broadcasting a presentation using Microsoft PowerPoint 2010, Outlook Live ID and Internet Explorer 11 in Windows 7 Professional 64-bit.
Do you broadcast your presentation? If yes, are you using a platform like WebEx? Would you like to try broadcasting your presentation using PowerPoint 2010 (or later)? Any FUD (fear, uncertainty and doubt)? Let us know in the comments!

 Email article
Email article



