Originally written on June 10, 2011. Updated on August 10, 2011 to clarify TeamViewer is now available on Android Market.
Although nowadays we can pretty much do anything on our smartphones, sometimes there is a need to access our desktops remotely from our phones. To do this, there are remote desktop access/control apps available on Android. This articles takes a look at and recommends the best free one.
This article is part of our Best Free Android Apps repository. Feel free to drop by to learn more about the best free apps across a variety of categories!
Table of Contents
Best Free Remote Desktop Access/Control App
App Name: TeamViewer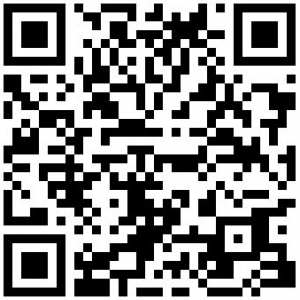
Developer: TeamViewer GmbH
Download Size: 1.3 MB
Version Reviewed: v6.0.140
Requires: Andriod 1.6 and up
Pros
- Users can access desktops by manually entering desktop TeamViewer ID and password or by logging in to their TeamViewer accounts and accessing saved machines from there.
- Has the ability to automatically optimize for quality or speed based on phone’s connection speed.
- Has the ability to temporarily modify desktop’s screen resolution and remove wallpaper.
- Does really well in providing users with a way to use touch controls (i.e. touch gestures, touch keyboard, etc. on your phone) to control a non-touch device (i.e. your computer).
- Typically very fast.
- Encrypts all connections.
- Ads-free.
Cons
Not available on Android Market – users need to download it from TeamViewer’s website.- Update on August 10, 2011: TeamViewer is now available on Android Market. Anyone who downloaded TeamViewer from TeamViewer’s website should uninstall it before downloading TeamViewer from Android Market.
- Sometimes has some noticeable lag.
- Doesn’t save session settings.
- Free for non-commercial use only.
Discussion
TeamViewer is one of the best, if not the best, remote access/desktop sharing tool for Windows, Mac, and Linux. TeamViewer has built upon their desktop success and created an Android app that is the best free app users can use to remotely access/control their desktops.
The brilliance of TeamViewer is three-pronged:
- Firstly, it is (usually) fast. Of course speed will depend on your Android device (low-end/medium-end phones may stutter more than high-end phones) and your connection speed, but I have found TeamViewer to typically be very fast. (I tested TeamViewer on a Nexus S on 3G and WiFi.)
- Secondly, TeamViewer has done an excellent job on using touch controls to control a non-touch device (i.e. your desktop). Users control the mouse by touch + dragging their fingers on the phone screen. Since the computer screen is going to have a higher resolution than the Android phone, the screen is automatically panned when the mouse is moved. Single left click is done by tapping the phone with one finger; single right click is done by tapping with two fingers. Scrolling is done by using two fingers and swiping up or down. (You can, of course, use the mouse to click on the scroll bar buttons.) Want to zoom? Pinch with two fingers. Typing is done with the virtual keyboard; just place the mouse cursor where you want to type, tap the keyboard button, and start typing. While it will be awkward for first time users, once you get used to it you will appreciate how brilliantly TeamViewer has set up these controls.
- Thirdly, all connections are encrypted.
With the Android app, users can access/control desktops by typing in the desktop’s TeamViewer ID and password (you need to have TeamViewer installed on the computer – it is free). Or, users can login to their TeamViewer account which will have machines already saved and you can access them with a simple tap. (If this is the first time you are logging into your TeamViewer account, you will not have any machines saved; but you can save machines from the Android app to easily access them with one tap at later dates.)
That said, no app is perfect and TeamViewer is no exception.
Probably the most annoying aspect of TeamViewer is that it isn’t available on Android Market. Users must manually download TeamViewer from TeamViewer’s website (click on the TeamViewer link shown at the very beginning or scan the QR code to download TeamViewer’s APK) and sideload the APK onto their phones. What exactly is sideloading? It is simply downloading an APK (APKs are app install files for Android) onto your phone and installing that APK using a file manager. Take note, however, you must go to Settings -> Applications and check Unknown Sources… otherwise your phone will not let you sideload TeamViewer. You can uncheck Unknown Sources after you install TeamViewer.
- Update on August 10, 2011: TeamViewer is now available on Android Market. Anyone who downloaded TeamViewer from TeamViewer’s website should uninstall it before downloading TeamViewer from Android Market.
That brings me to my second point. TeamViewer is free for non-commercial use only. Commercial users have to cough up a lot of $$$ to use TeamViewer.
Thirdly, while typically TeamViewer is very fast, sometimes it has noticeable lag. As I already mentioned, how fast TeamViewer works for you will depend on your device and connection speed. However, aside from those two factors, I have noticed sometimes TeamViewer has lag (1-5 seconds delay). I am not sure why this is; it could be that TeamViewer servers have a huge load at some times of the day and to maintain that load they lag a little. I just thought I should mention it.
Lastly, TeamViewer has some sessions settings users can modify, such as change desktop resolution, change quality of connection (optimize quality, optimize speed, or automatic based on Internet connection speed), and remove desktop wallpaper. (If you decide to modify desktop resolution and/or remove wallpaper, don’t worry – the changes are not permanent. Once you close TeamViewer or break the connection, the resolution is returned to what it was before you changed it and the wallpaper is set back to what it was before you removed it.) I find it annoying that TeamViewer does not save these session settings. In other words, users have to modify these settings every time they make a connection. (If they want them at something other than default.) Now there is the ability to set “default settings” via the app (so that every connection starts off with what the default settings are), but there is no way to save session settings for each individual session/desktop. For some sessions users may want different settings than the default.
Anyway, despite the caveats it has, if you need a free remote desktop access/control app for Android, TeamViewer is the way to go.

 Email article
Email article



