I’m sure many dotTechies use cloud storage service, at least sparingly if not frequently. One of the major concerns with cloud storage is the safety and privacy of data; no one wants their files, documents, etc. in the wrong hands. The best way to combat these concerns is to simply not use cloud storage. However, I’m sure that isn’t an option for some people. The second best way to address these concerns is by using encryption.
Encryption helps insure that even if your files are accessed by an unauthorized person, they won’t be able be able to open/read them (assuming you used a strong password and proper encryption). There are plenty of encryption programs out there, such as dotTech’s favorite TrueCrypt and AxCrypt. However, most encryption programs don’t have the cloud storage model in mind. They can be used to protect files stored in cloud storage yes, but they aren’t specifically designed for cloud storage files. So if you use cloud storage, you probably want to check out an encryption program specifically designed to help streamline encryption of files you are going to store in the cloud. That is why we have put together a list of three programs which can be used to do just that.
FREE CLOUD STORAGE FILE ENCRYPTION SOFTWARE
In terms of encryption, all of the following programs are nothing unique; they encrypt files just like other encryption utilities. What makes these programs different is the fact that they make it easy to encrypt files before uploading to cloud storage; they streamline the process.
That said, let’s being…
NOTE: All three of the following programs require that you must download the desktop program of your cloud storage service. They work by using cloud storage folders, so you need a program of whatever cloud storage service you use to use these programs — you cannot be one of those people that only uses cloud storage through the web.
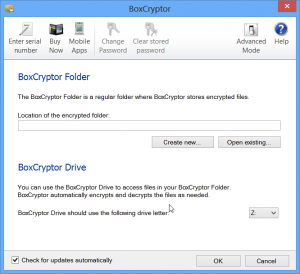 BoxCryptor
BoxCryptor
BoxCryptor is a program that works by creating an encrypted “drive” (aka folder) inside a target folder. All files put inside that BoxCryptor drive are automatically encrypted using AES-256 and your selected password before the files are uploaded. The idea here is you must download the desktop program of the cloud storage service you want to use (you *must* download the desktop program of your cloud storage service, otherwise you cannot use BoxCryptor) and then have BoxCryptor create its encrypted drive inside the folder of the cloud storage service. From that point forward, when you want to store a file on your cloud storage service but want to store it encrypted, simply save the file in the BoxCryptor subfolder you created earlier and BoxCryptor encrypts the file before it is uploaded to the cloud storage service you are using.
The key to note with BoxCryptor is it stores files on your local computer as unencrypted; if you browse the files stored inside BoxCryptor’s encrypted drive, you will find that the files are not encrypted. What BoxCryptor does is it ensures files are encrypted when they are on stored on your cloud storage — it does on-the-fly encryption when files are uploaded. This means you can update/use/edit the files stored inside BoxCryptor’s encrypted drive on your local computer like normal; modified files will be synced properly with encryption. This also means you are still able to upload unencrypted files to your cloud storage service — files that you put in your cloud storage service’s folder but not in the BoxCrypt subfolder.
BoxCryptor has official support for Dropbox, Google Drive, SugarSync, Skydrive, and Box — it will automatically detect their folders on your computer if stored in default location. However, BoxCryptor also has the ability to be pointed to a custom folder meaning it may work with other cloud storage services, too.
With the free version of BoxCryptor you can only have one encrypted drive — and thus it can only be used with one cloud storage service; the free version also won’t encrypt filenames and is for non-commercial use only. If you want to encrypt filenames and want unlimited encrypted drives, you need to upgrade for $44.99 to BoxCryptor Unlimited or $99.99 if you want business use.
BoxCryptor is available on Windows, Mac OS X, Windows RT, Android, and iOS. Take note the mobile versions of the program don’t have as many features as the desktop versions.
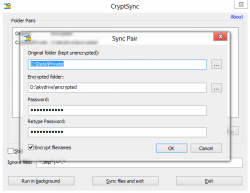 CryptSync
CryptSync
CryptSync is similar to BoxCryptor in the sense that it requires you to download the desktop program for the cloud storage service you want to use. However, CryptSync works differently.
How CryptSync works is you pick two folders. CryptSync syncs the files from folder A (“original folder”) to folder B (“encrypted foldeR”), ensuring all files in folder B are the same as folder A (including new and updated files). The catch is files in folder A remain unencrypted while files in folder B are encrypted by CryptSync. The idea here is for you designate your cloud storage’s folder (e.g. Dropbox folder) as folder B, so all files you add/update in folder A are synced with the cloud storage service you are using but are synced in encrypted form. This means files on your computer are unencrypted on folder A but encrypted on the cloud storage service’s server.
The key to note about CryptSync is it syncs from folder A -> folder B, not the other way around. This means you are still allowed to upload unencrypted files to your cloud storage service — just place them directly into folder B as opposed to into folder A.
The best part about CryptSync is that it uses 7-zip to encrypt files which means not only is AES-256 being used but you can also easily decrypt encrypted files without CryptSync — you just need 7-zip or any other archive tool that can open encrypted 7z archives.
CryptSync does not have specific support for any cloud storage services; it works with any and all cloud storage services that have desktop programs with folders. This includes Dropbox, Google Drive, SugarSync, Skydrive, and Box. You can also, potentially, use it for non-cloud storage purposes (such as maybe a networked folder).
CryptSync is completely free for everyone to use (it is open source) and you are not restricted on the number of folders you can use it with. In other words, you can use it with multiple different cloud storage services if you desire. And, it gives you the option to encrypt file names, if you want.
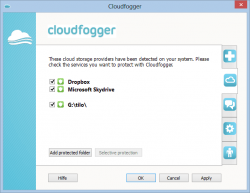 CloudFogger
CloudFogger
CloudFogger is very similar to BoxCryptor but with one major difference: CloudFogger does not create an encrypted subfolder, it encrypts all the files inside your cloud storage folders.
CloudFogger works by you designating a cloud storage folder (if CloudFogger does not automatically detect it) and performing on-the-fly encryption (using AES-256) of all files inside that folder when the files are uploaded to cloud storage. Like BoxCryptor, the files are in unencrypted format on your computer but are encrypted when stored in the cloud.
CloudFogger can work with as many folders/cloud storage services as you want and it is free for all to use. There is no official list of supported cloud storage services but it is known to work with Dropbox, Google Drive, Box, and SkyDrive. In theory, CloudFogger will work with any cloud storage service that has a desktop program with folder — it allows you to manually designate cloud folders, if CloudFogger is unable to find them on its own.
One feature of CloudFogger that is different than both BoxCryptor and CryptSync is the fact that it can be used as a traditional file encryption tool: you can use CloudFogger to encrypt individual files (non-cloud storage files), just like what AxCrypt does. CloudFogger adds an entry in right-click context menu to make this easy.
It is important to note CloudFogger requires you to create a (free) account before you can use it. With this account comes a caveat: your files are being synced to CloudFogger’s servers (in encrypted format, according to the developer) along with your respective cloud storage. Why is the developer storing your files on his/her server? I’m not sure but it may have to do with the fact that CloudFogger wants you to be able to access your files on all your devices UPDATE: CloudFogger does not store your files on their own servers. CloudFogger has Windows, Mac OS X, iOS, and Android versions. (iOS and Android versions can only view files, not upload.)
CONCLUSION AND DOWNLOAD LINKS
BoxCryptor, CryptSync, and CloudFogger are all great programs. However, if I were to pick out of BoxCryptor, CryptSync, and CloudFogger, I’d probably pick CryptSync because
- It is open source and free for all to use, without restrictions (i.e. it does not limit you to just one folder like BoxCryptor’s free version);
- It does not store your files on the developer’s server (like CloudFogger);
- It uses 7-zip to encrypt files, making it easy to decrypt if ever necessary;
- I really like the idea of having two folders for cloud storage, one folder which you can store all the files you want to be encrypted and other folder you can store the files you don’t want to be encrypted.
However, BoxCryptor and CloudFogger are viable options, too. You can download all three programs from the links below.
Version reviewed: 1.5
Supported OS: Windows, Mac OS X, Android, iOS
Version reviewed: 1.4
Supported OS: Windows, Mac OS X, Android, iOS
Version reviewed: 1.0.5
Supported OS: Windows

 Email article
Email article



