As we install more and more software on our computers, it quickly becomes clear that several pieces of software and associated processes as well as services, through many times no fault of our own, have scheduled themselves to start with Windows. The more programs that are scheduled to run at startup on your computer, the longer it will take for your machine to fully star.
The programs reviewed here today allow for the regulation of programs starting with Windows. These programs work in one of two ways; either the program simply delays applications from starting with Windows in order to allow Windows related files to load first, or it stops applications from loading with Windows altogether. It is completely up to the user which programs he/she wished to allow to load/delay the loading of with Windows but it is recommended that you only allow those programs which are necessary necessary.
Please note that I will be referring to programs, processes, and services starting with Windows as “startup items” throughout this review. In other words, when I say “startup items” I’m talking about programs, processes, and services.
Now that we have covered our bases, let’s get on with the review. Here are the best free startup managers for Windows.
Table of Contents [Anvir Task Manger Free vs Startup Delayer vs Autoruns vs Starter vs Soluto vs MSConfig]
- Best Free Startup Manager
- Runner Up
- Honorable Mention 1
- Honorable Mention 2
- Honorable Mention 3
- Honorable Mention 4
- Other Alternatives
Best Free Startup Manager
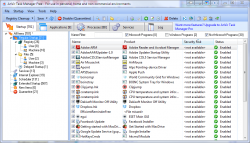 Program Name: Anvir Task Manager
Program Name: Anvir Task Manager
Developer: Anvir
Download Size: 6.56MB
Version Reviewed: v7.5.2
Supported OS: Windows 8, Windows 7, Windows Vista, Windows XP
Portable Version Available: Yes
Bloatware/Crapware/Opencandy During Install: Yes – prompts for the installation of Reg Organizer
Pros
- Allows for startup items to be disabled, deleted, or delayed
- Application processed can be looked up on the web from directly within the program
- Extensive feature set, which goes above and beyond just startup managing
- Allows for location of application files within Windows file system
- Allows for the multitude of startup items on your computer to be filtered in order to located applications easily
Cons
- Cluttered interface
- Offers a lot of features, which is very good for someone who wants all of them. However, most are not needed for someone who just wants to manage startup items.
- Nags for bloatware during installation
Discussion
The interface of Anvir Task Manager is a tabbed interface but I do find that it comes across as being a bit jumbled, especially compared to our other offerings. With that being said however, it is quite a powerful program.
The tabs are as follows:
- Startup: Displays programs which start with Windows
- Applications: Shows Applications which are currently running
- Processes: Provides detailed information on currently running processes and offers functionality along the lines of Windows Task Manager
- Services: Aids in the management of services
- Log: logs application activity
Within the Startup tab, startup items are divided into the following categories:
- Regular Startup
- Services
- Internet Explorer
- Scheduler
- Extended Startup
- New Items
- Quarantine
For each item listed under the Startup tab, the following options are available:
- Detailed info: Display detailed information about a particular application.
- Change Security Rating , Add Comment
- File Properties: Display detailed information about the properties of an application.
- System menu: Displays the context menu, you would typically see when right-clicking on items in Windows Explorer.
- Navigate: Allows for the displaying of application in Windows Explorer and for the opening of the entry location in the registry.
- Run now
- Stop process
- Move to Delayed Startup List: Allows for a delay in the loading of a startup item. Choose the default delay time of 1 minute or set a custom delay time. You can also set the priority with which the process will start with. Additionally you can choose the days on which you want a particular item to run.
- Disable(Quarantine): Removes an item from starting with Windows.
- Startup Position of Window: Allows for Anvir Task Manager to run at startup either as a floatng icon or to run as an icon in the system tray.
- Edit: Allows for an item to be completetly deleted from all startup lists such that it will not even be stored under the Quarantine category
- Check Online: Scans startup items for viruses.
- Search for information on startup items on the web
- Text operations: Allows for copying to the clipboard, copying of path, and carrying out of a text search for an item.
As I said before the Applications tab displays those applications which are currently running. The following options are available to be executed from within this tab:
- Detailed Info
- Minimize to tray
- Always place to tray when minimized
- Create floating icon
- Bring to front
- Manage Window: Allows for copying to the clipboard, copying of path, and carrying out of a text search for an item.
- Switch to process
- End task
- Text operations
The Processes tab displays currently running processes and information on each of them. These options are available from within this tab:
- Detailed Info
- Change security ration, add comment
- File properties
- System menu
- Navigate
- Add to startup
- Set priority: Real time, high, above normal, below normal, low or auto change priority
- Set affinity: This setting controls which CPU cores the process will be allowed to execute on
- Start new processes
- Kill processes
- Kill process tree
- Block process (Quarantine)
- Restart processes
- Suspend processes
- Free memory
- Check Online
- Search in web
- Text operations
With the Services tab, the following options are available:
- Detailed Info
- Change security rating, add comment
- File properties
- System menu
- Navigate
- Start
- Change startup type: Automatic(Delayed Start), Auto on startup, on demand or Disabled(Quarantine)
- Delete
- Check Online
- Search in Web
- Text Operations
Another great feature of Anvir Task Manager is that it alerts you when a new item has been added to the startup list. Anvir Task Manager also offers the facility for window enhancements to be added to each application running on your computer such that the application window can be set to be always on top of other windows, windows can be minimized to the system tray, windows can be minimized to floating icons or they can be reduced in size such that only the title of the windows is visible.
Anvir Task Manager nags you to install bloatware during the program setup process and its interface is cluttered. It does however have a plethora of useful features which will no doubt aid in reducing your computer’s boot time. The features offered are very comprehensive and allow you to modify your Windows startup exactly to your preferences.
Runner Up
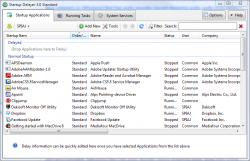 Program Name: Startup Delayer
Program Name: Startup Delayer
Developer: r2 Studios
Download Size: 6.50MB
Version Reviewed: v3.0 Build 338
Supported OS: Windows 8/2012/7/Vista/2003/XP
Portable Version Available: No
Bloatware/Crapware/Opencandy During Install: No
Discussion
Startup delayer is a great option for improving your computer startup times without fully disabling programs which aren’t directly related to the Windows OS but that you wish to start with Windows because you need their functionality. If you do want to completely disable an application from starting with Windows, that functionality is offered as well.
Startup Delayer is an easy to use program with a simple but well laid out user interface, allowing users to quickly navigate the program and access the features they need with little hassle. Startup Delayer makes use of a tabbed interface which consist of 3 tabs. The tabs are as follows:
- Startup Applications: Shows all applications running at startup
- Running Tasks: The Running Tasks tab allows you to view all running Tasks
- System Services: The System Services tab allows you to view all known System Services. Services can be stopped and started and details about the Services can be viewed.
Within the Startup Applications tab, users have the ability to either delay or disable applications which are currently set to start with Windows. The list of applications consists of 3 sections which are Delayed, Normal Startup and Disabled. Simply drag applications of your choice to the section of your choice depending on how you want the program to operate at startup. Programs which you set to have a delayed startup can be configured in one of 2 ways. Selecting automatic delay allows for a program to startup, only after the CPU is idling at a user defined percentage of its capacity. You can also select manual delay which allows programs to be set to run after a user defined amount of time. What is great about Startup Delayer is that it waits for an application to completely load before starting the next one. Doing this allows programs to fully load and be ready to be interacted with much more quickly compared to if programs were being launched at the same time. Double clicking on an application in the list allows for its properties to be viewed and an application can also be launched from within Startup Delayer by right-clicking and selecting Launch Selected Now.
Running Tasks displays all running tasks and double clicking on a particular task displays properties about it. You can also select tasks from the list to run at startup or stop any selected task immediately.
System Services allows for the viewing of a service’sproperties, stopping, restarting or pausing of a service.
Startup Delayer combines both disabling and delay functions effectively and the delaying function is configurable so that the best possible result can be reached.
Honorable Mention 1
 Program Name: Autoruns
Program Name: Autoruns
Developer: Microsoft SysInternals
Download Size: 537KB
Version Reviewed: v11.70
Supported OS: Windows XP, Vista, Windows 7, and Windows 8
Portable Version Available: Yes
Bloatware/Crapware/Opencandy: No
Discussion
Autoruns is a comprehensive startup manager which thoroughly scans a variety of locations on your computer for applications, processes and services which start with windows and allows you to disable startup items of your choice from doing so.
If an entry is disabled from starting with Windows, it will be stored by Autoruns in a backup location. However a entry can be deleted entirely from being a startup entry. The entry itself will not be deleted
On opening Autoruns, you will will be presented with a tabbed user interface where each tab represents a startup location. Autoruns displays all of the applications which start with Windows under the locations which most directly execute applications. The locations are as follows:
- Winlogon: Shows DLLS that register for Winlogon notification of logon events
- Winsock Providers: Shows registered Winsock protocols, including Winsock service providers. Malware often installs itself as a Winsock service provider because there are few tools that can remove them. Autoruns can disable them, but cannot delete them.
- Print Monitors: Displays DLLs that load into the print spooling service. Malware has used this support to autostart itself.
- LSA Providers: Shows registers Local Security Authority (LSA) authentication, notification and security packages.
- Network Providers: Displays network services
- Sidebar Gadgets: Displays Windows Sidebar gadgets which load with Windows
- Logon: Displays scans of standard autostart locations such as the Startup folder, Run Registry keys and standard application launch locations
- Explorer: This displays shell extensions, browser help objects, explorer toolbars, active setup executions and shell execute hooks which start with Windows
- Internet Explorer: Displays browser helper objects, Internet Explorer toolbars and extensions which start with Windows
- Scheduled Tasks: Displays task scheduler tasks configured to start at boot or logon
- Services: Displays all Windows services configured to start automatically when the system boots
- Drivers: Displays all kernel-mode drivers registered on the system except those that are disabled
- Codecs: Displays codecs installed on the system
- Boot Execute: Displays native images that run early during the boot process
- Image Hijacks: Displays image file execution options and command prompt autostarts
- App Init: Displays application initialization DLLs
- KnownDLLs: Reports the location of DLLs that Windows loads into applications that reference them
- Everything: Displays startup items from every other category above
Autoruns also offers users the facility to carry out a search for startup items listed under the above categories by clicking File->Find. Each time Autoruns is opened, it scans for startup items which load at startup and displays them under the categories described above. You can save the results of a scan with File->Save and load a saved scan with File->Load.
Under the File dropdown menu, you will find the Analyze Offline Systems option. This option allows for the analyzing of an offline system; i.e a Windows installation other than the one currently being used. This can be useful in cases where malware analysis and cleaning needs to be carried out. File->Compare allows for the current Autoruns display to be compared with previous saved scans. Simply browse to the saved file and Autoruns will highlight in green any new items which are not present in the current display. It does not however highlight deleted items. Entry->Jump to Entry allows for the viewing of an entry in the current Autoruns display area in regedit. Entry->Jump to Image allows for the viewing of an entry in Windows Explorer. You even have the choice of viewing the properties of an entry by clicking Entry->Properties. You can also carry out an internet search on an entr bly clicking Entry->Properties. You also have the choice of analyzing an entry with SysInternals Process (if you have it installed) explorer by clicking on Entry->Process Explorer. Process explorer allows you to figure out files, registry keys and other objects which a process has opened among other features.
The Options dropdown menu allows for the tweaking of which startup items are displayed as well as the font ultilized.
I have one gripe with Autoruns which is that it does not allow for the delayed startup of startup items which may come in handy with startup items which are ranked somewhere in between important and important in your books. However I must say that Autoruns is both comprehensive and powerful and allows for the enabling and disabling of startup items and processes from a multitude of locations.
Honorable Mention 2
 Program Name: Starter
Program Name: Starter
Developer: CodeStuff
Download Size: 664KB
Version Reviewed: v5.6.2.9
Supported OS: Windows 9x, Me, NT, 2000, XP, 2003, Vista
Portable Version Available: No
Bloatware/Crapware/Opencandy During Install: No
Discussion
Starter is a straightforward startup manager which allows users to disable startup items or delete them altogether from the list of programs scheduled to run at Windows startup.
Starter displays startup items in a tabbed format under the following categories:
- Startups
- Processes
- Services
Startups displays startup items from startup folders and the registry as well as .INI files. Processes displays processes which start with Windows and Services does the same for services which start with Windows. In addition to viewing, disabling and deleting startup items, you also have the following options:
- New: Allows for a new entry to be added to the startup list and thus allows for said entry to start with Windows
- Edit: Allows for changes to be made to a particular entry
- Delete: Allows for the deletion of startup items
- Refresh: Refreshes the list of startup items
- Launch: Launches a selected entry
- Properties: Displays properties of a selected entry
- Options: Change program options such as how items are displayed, themes and sounds
Starter is not as extensive as programs of the calibre of Autoruns in the areas it searches and the amount of programs it displays, but it does allow for the disabling of startup items from the most popular locations.
Honorable Mention 3
 Program Name: Soluto
Program Name: Soluto
Developer: Soluto
Download Size: 1.41MB
Version Reviewed: v13.1328
Supported OS: Windows XP/Vista/7/8
Portable Version Available: No
Bloatware/Crapware/Opencandy During Install: No
Discussion
Soluto allows users to optimize their computer’s startup by providing community-sourced suggestions as to which startup startup items should be disable/enabled. It also allows for the delay of startup items which is a great option to have.
Soluto is based on a community-powered knowledge database on programs. Based on the knowledge in said database, recommendations are made to users on if they should disable a program at startup or not. After installing Soluto, you are required to reboot your computer. On rebooting, Soluto scans your computer for the programs/processes/services which run at startup. When this process is completed, Sluto displays startup items under the following categories which are pretty self-explanatory:
- Removable apps
- Potentially removable apps
- Required apps
- Removed apps
Clickng on an entry under any of the categories above, displays a short description of the program/process/service. Soluto also shows users the length of time their computers currently takes to boot, the amount of time it takes for each category of startup items to boot, with the exception of removed apps for which the amount of time saved by removing those apps.
Soluto is dead simple to use and the way it analyzes startup items starting with Windows is quite unique and interesting to note, however I do have some problems with the program. Firstly, it is completely cloud based, meaning that if you have no internet connection you will not be able to utilize Soluto. Additionally, it most likely does not possess information on every single program/process/service on your computer as was the case with me. Another issue I have is that Soluto doesn’t allow for the tweaking of the amount of time programs are delayed.
Other than those issues, Soluto is quite solid and should be of great assistance in clipping valuable time off of your computer startup.
Honorable Mention 4
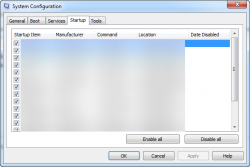 Program Name: MSConfig
Program Name: MSConfig
Developer: Microsoft
Download Size: N/A
Version Reviewed: N/A
Supported OS: Windows XP/Vista/7/8
Portable Version Available: N/A
Bloatware/Crapware/Opencandy During Install: N/A
Discussion
MSConfig is a feature built right into Windows that allows you to easily enable/disable startup items. It is a very basic but gets the job done for the basics. To use MSConfig, simply press Win + R on your key, type MSConfig, and press OK. Once MSConfig is launched, go to the Startup and manage your startup items.
Other Alternatives
- StartupCPL
- WinPatrol
- … and many more

 Email article
Email article



