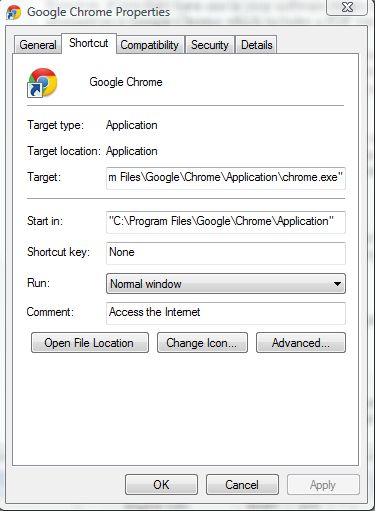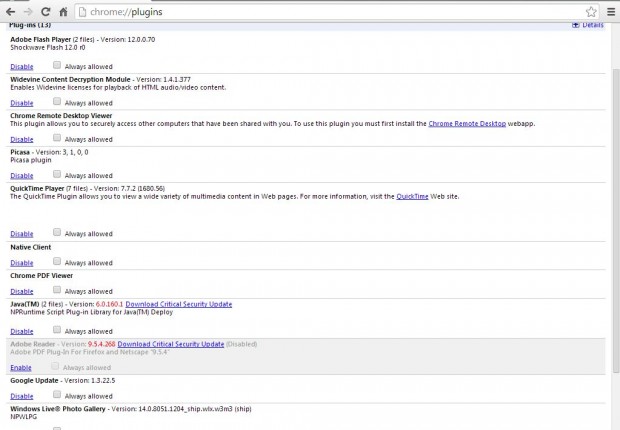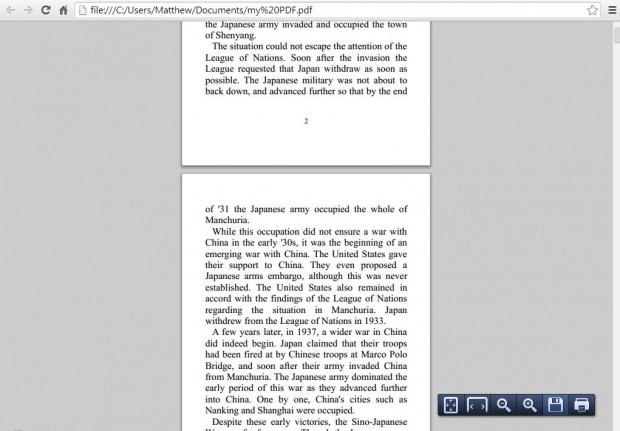PDF (Portable Document Format) software packages are usually required to open PDF documents. However, if you don’t have one in your software library there are alternatives. Among the alternatives is Google Chrome which includes a PDF viewer. I’m guessing that at least 50% of you have opened this doTTech page with Google Chrome. The other half can find the browser at the Google Chrome website.
To set Google Chrome as your default PDF software, you should first find a PDF document to open. Then right-click the PDF document, and select Open With from the menu. There you can select alternative programs, but if Google Chrome isn’t listed you should select Choose Default Program to open the Open With window.
There select Browse to locate Google Chrome. If you’re not sure of Chrome’s folder location, right-click its desktop shortcut icon and click Properties. Copy (Ctrl + C) the location in the Target text box. Paste (Ctrl + V) that into the New file box, and then select Open.
Select Google Chrome to open the PDF document in the browser. Well it should open, but if not type about:plugins in the Chrome address bar. That opens the page below.
Note that the page includes a Chrome PDF Viewer plugin. Is the Chrome PDF Viewer enabled? If not, click on the Enable option below it.
Now you can open PDF documents with Google Chrome as below. Move the cursor to the bottom right corner of the browser to select zoom in, zoom out and print options for the PDF document. However, you cannot edit the PDF document with Chrome.
As such, a PDF software package, such as Adobe Reader, is not essential to open the documents. Google Chrome is a suitable alternative to PDF software, unless you have to edit the PDF document. In which case you should add a package such as Adobe Acrobat or Infix PDF Editor to your software library.

 Email article
Email article