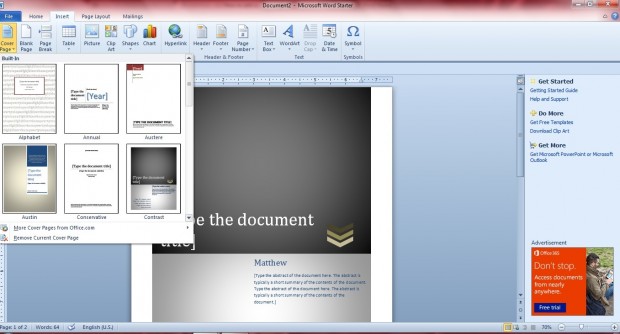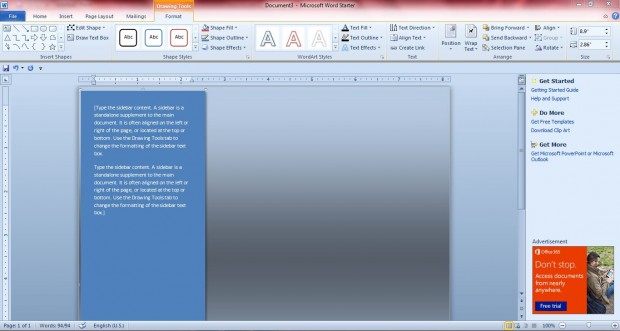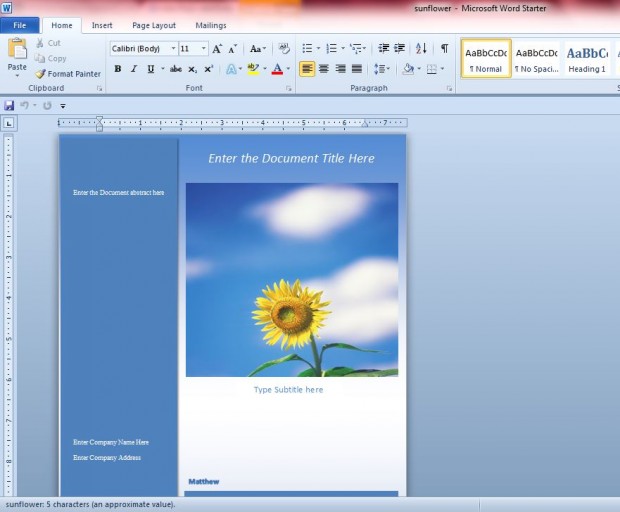A cover page is a great addition to a document. On it you can add an abstract, title and subtitle for the document. Word 2010/13 have a variety of cover page templates for documents, and plenty of formatting options with which you can set up your own.
To add a cover page template to your document, click on the Insert tab. There you should click on the Cover Page option to open a gallery of cover pages as in the shot below. Pick a cover page from the gallery to add it the document.
Once you’ve selected a suitable cover page, you should add some text to it. The document includes text boxes which tell you where you should input text. Click on the text boxes to add a title, subtitle, abstract and perhaps a few other details.
However, you don’t necessarily have to choose a cover page from the templates to add one to your document. You could always set up your own original cover page. To do that, you can add a background color, an image and text boxes to the first page of a document.
Firstly, click the Page Layout tab and then select the Page Color option. There you should pick a color from the palette, and click on Fill Effects. From the Fill Effects window you can select from a variety of gradients by clicking one of the shading style check-boxes. Select one of those check-boxes, and click OK to add a gradient to the document background as below.
Thereafter, you should add text boxes to the page. Click the Insert tab and Text Box to open a gallery where you can pick various text boxes. You can add a plenty of text to sidebar text boxes such as the one below.
When you have selected text boxes, place them in suitable positions on the cover page. Leave a reasonable amount of space on the cover page for the picture. You might have to adjust their color scheme by clicking Shape Fill, and choosing a suitable alternative color scheme for the text box. To remove the text box border, click Shape Outline and No Outline from the Drawing Tools Format Tab.
Once you have added all the text boxes, place an image on the cover page. Click the Insert tab and select Clip Art to open a window where you can find pictures by entering a keyword in the search box. Browse through the thumbnails, and choose a suitable clip art image for your cover page. Then you should drag the image to resize it with the cursor so that it fits within a space on your cover page as in the shot below.
The cover page above is one I set up myself with text boxes and clip art. To save the page, select all the elements in the cover page by pressing Ctrl + A. Click the Cover Page option, and then select the Save Selection to Cover Page Gallery option. Give the cover page a file title, and click OK to save and add it to the cover page gallery.
Now you can open your cover page from the cover page gallery to add it to documents. Word 2010/2013 should have all the options required to set up great cover pages for your documents.

 Email article
Email article