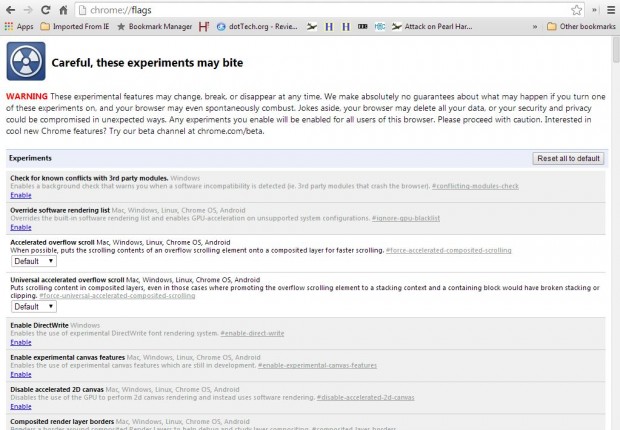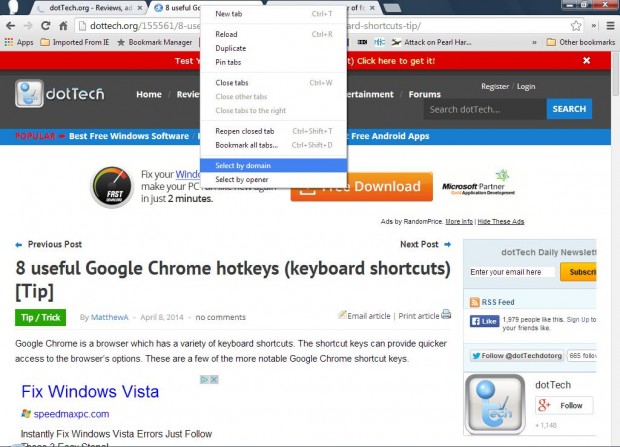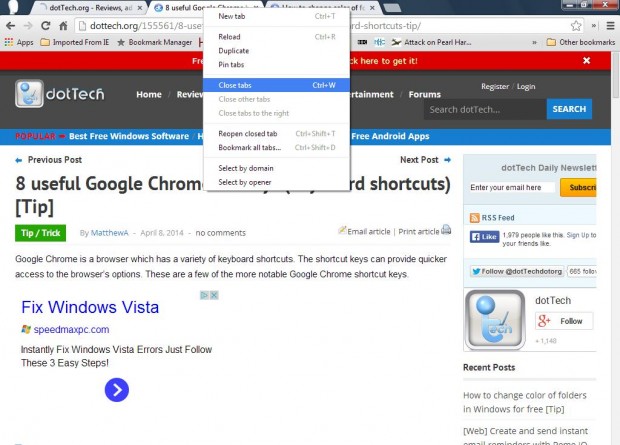Google Chrome has one option which, when enabled, groups tabs from the same site. Then you can select all page tabs from the same website. However, this option is one of the more secret Google Chrome tab settings.
To select the option, enter chrome://flags in the Google Chrome address bar. That opens the page in the shot below. Scroll down that page to find the Add grouping to tab context menu option.
Click Enable, close and restart the Google Chrome browser. Open a number of page tabs from the same website. Then you should right-click one of the website tabs, and click the Select by domain option. That should select all the tabs which include pages from the same website.
Now you can close all the tabs from the same website. Right-click one of the highlighted tabs, and select Close tabs. All the tabs that include pages from the same website should then close. Alternatively, right-click one of the highlighted tabs and select the Close other tabs option to close all the tabs that do not include pages from the same website.
Or you could organize the tabs so that all pages from the same website are on the left of the tab bar. After clicking Select by domain, drag the highlighted tabs to the left of the tab bar. Alternatively, you could also drag them to the right of the tab bar.
If you open lots of page tabs from a variety of alternative websites, this setting might come in handy. With the Add grouping to tab context menu setting enabled, you can close all open tabs from the same website at once and organize your tab bar. It’s just one of the great options you’ll find in Chrome’s advanced settings page.

 Email article
Email article