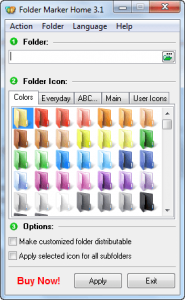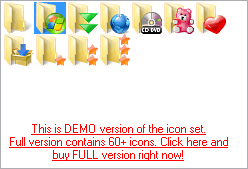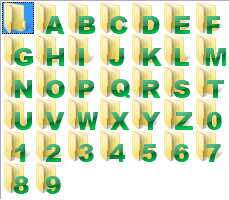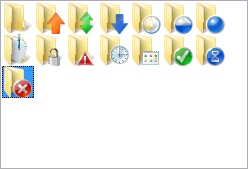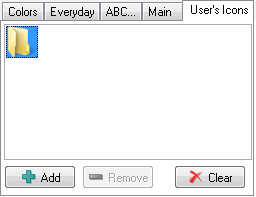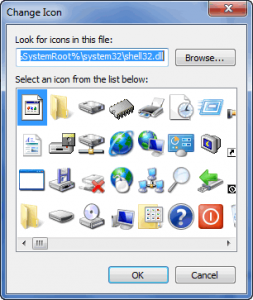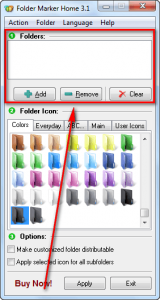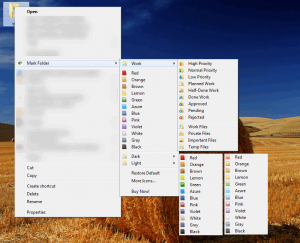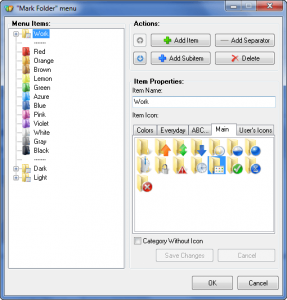{rw_text}Software reviewed in this article:
Version reviewed:
v3.1.0.0
Software description as per the developer:
Folder Marker Home lets you mark your folders with color-coded and image-coded icons with one mouse click, which makes them easy to find and retrieve. Simply select the folder you want to mark, right-click on its icon, select a color-coded icon from the drop-down menu and it will be assigned to the folder at once.
Supported OS:
Windows 98, Me, NT, 2000, XP, 2003, Vista (x32) or Windows 7 (x32)
Download size:
4.9 MB
Malware scan:
Price:
$24.95 (USD)
Ashraf’s note:
This review was last written on Folder Marker Home v3.0.1.0. It has now been updated for Folder Marker Home v3.1.0.0. Since I couldn’t find an official changelog, I don’t know of what changes were made from v3.0.1.0 -> v3.1.0.0. However, as far as I can tell, there are no major differences between the two versions.
Also note Folder Maker Home is for home users only. For “the right to use in [the] office”, Folder Marker Pro needs to be purchased, which is $34.95.
{/rw_text} –>
{rw_good}
- Straightforward and easy to use.
- Allows users to change the icon of a folder to colorcode, add a letter, add a number, etc.
- Allows users to change the icon of one folder, or multiple folders at a time.
- Users can import and use custom icons.
- Users change the icon of multiple folders at once.
- Allows for easy change back to default icon if desired.
- Has a feature where users can set it so a folder icon change will be carried over from computer to computer.
- Adds a right-click context menu entry for easy access to icon changes.
{/rw_good} –>
{rw_bad}
- Doesn’t support network folder changes (need Pro version for that).
{/rw_bad} –>
{rw_score}
{for=”Ease of Use” value=”10″}Very easy to use.
{/for}
{for=”Performance” value=”10″}Performs well for what it does.
{/for}
{for=”Usefulness” value=”7″}I can see a good amount of people finding this useful, although some may not.
{/for}
{for=”Price” value=”5″}$24.95 is not a bad price. However, taking into consideration that Folder Marker Home does not offer anything revolutionary (most, if not all, of what it does can be either done manually or with another software) I think $15 is a much better price.
{/for}
{for=”Final Score” value=”8″}
{/for}
{/rw_score} –>
{rw_verdict}[tupr]
{/rw_verdict} –>
Folder Marker Home is a very simple, yet effective, program that allows you to easily change the icons for the folders on your computer. Primarily the program is geared towards allowing you to colorcode the folders, but it also allows you to do other things like add a number to a folder, add a letter to a folder, etc.
This is what Folder Marker Home’s main program window looks like:
To change the icon of a folder, you need to select that folder (click the green folder icon underneath “Folder” and browse for it), select the icon you want to change the folder to (you can pick any icon found under any of the tabs listed under “Folder Icon”), and hit the “Apply” button. After you hit the “Apply” button, the folder you selected will be changed to the icon you selected. If you ever want to revert the change, select the folder again, and go to “Action” -> “Restore Default Icon for Chosen Folder(s)”.
Each tab under “Folder Icon” has different icons that you select:
Colors
NOTE: There are 12 colors in total, but each color has three shades.
Everyday
NOTE: The developer has an “Everyday Icon Set” of 60+ icons. However, you need to buy this icon set separately if you want all the icons (it costs $19.95). By default, Folder Marker Home will only come with 10 icons from the “Everday Icon Set” (you can use all 10 icons without having to purchase the icon set).
ABC…
Main
The “User’s Icons” tab allows you to import custom icons if you have any (you can import icons from ICO, ICL, EXE, DLL, CPL, or BMP files):
If you are looking for some good free custom icons, three good websites to checkout are Dryicons.com, SmashingMagizine.com and Deviantart.com.
Other things to note about Folder Marker Home:
- Folder Marker Home has the ability to change the icon of folders in such a way that the change will be carried over if you ever move that folder to another computer, or portable device. To make use of this feature, check the checkbox for “Make customized folder distributable” under “Options” before you hit the “Apply” button when changing the icon of a folder.
- Folder Marker Home allows you to automatically change the icons of all subfolders that are inside the folder that you are changing the icon of. To make use of this feature, check the checkbox for “Apply selected icon for all subfolders” under “Options” before you hit the “Apply” button when changing the icon of a folder.
- Folder Marker Home gives you the ability to change the icon of multiple folders at once. To make use of this feature, go to “Folders” and click on “Multiple Folders”. Then add all the folders who’s icons you want to change…
- Folder Maker Home adds an entry to the right-click context menu for folders. This context menu entry allows you to make quick changes to folders:
- You can customize the right-click context menu (“Mark Folder”) by going to “Action” ->”Customize ‘Mark Folder’ menu”:
- If you want to undo all the changes made my Folder Marker Home, you can undo them all by going to “Action” -> “Rollback All Changes”.
Overall, I really like Folder Marker Home. It is very easy to use, and can be extremely handy for those that want to customize the look of their folders. Yet, there are three caveats worth mentioning:
- Folder Marker Home does not support changing network folder icons. You need Folder Marker Pro for that.
- Folder Marker Home is limited to a 12 colors (and their shades) selection when changing icons for folders. I didn’t mention this as a con under “The Bad” because I believe 12 colors is plenty. However, if I were a paying customer, I would except more of a choice of colors. Preferably I would like to be able to select custom colors, such as how you can select a color from a color wheel in an image editor.
- One nice feature that I would like to see added is the ability to change the color of the letter/number for the icons listed under “ABC…”.
This review was conducted on a laptop running Windows 7 Professional 32-bit. The specs of the laptop are as follows: 3GB of RAM, a Radeon HD 2600 512MB graphics card, and an Intel T8300 2.4GHz Core 2 Duo processor.
{rw_freea}
Among the first of things when Windows 7 launched, users needed a stable program which can quickly change the folder icons and restore them back to the original state in one click. So we are happy to present a really good stable app for this purpose. Folderico is a brilliant one-stop solution for all the folder icon changing needs..
There are plenty of users who love to organize their folders based on priority, it also makes it easier to find a specific important folder from among hundreds of sub-folders. What better way than to change the folder icon to something more eye-candy?
-Developer
Click on a folder with the right button of the mouse and change the folder icon by My Folder. By clicking right button of the mouse on the folder; you can reach all the galleries those defined submenu under Horizon Myfolder Menu. Appearance of the any icons listed can be changed. Changing shape and color of the folders makes easier and faster Windows. Appearance of the folders is up to your choice by My Folder. Customize your computer by My Folder. Resetting and getting back to original icon is possible. Adding new icon and changing the look of the folders are possible. Folder icons can be stored as many as wanted under My Folder gallery section. You can create particular icon library and control the icons by My Folder. Icons defined in My Folder library can be transferred to the galleries in gallery section. My Folder provides adding folders with dll. exe. and icl. extensions to the library. Icon in library can be sent to gallery and used there. Gallaries in My Folder, Colors.Levels, Project Galleries. Easy to use, Accelerates the process. Folder organizing is quicker.
-Developer
*Does not support Vista
Rainbow Folders is a unique application that allows you to change color of any icon representing any folder. To make it short: with this program you can colorize your folders ! Such operation will speed up your navigation among thousands of folders located on your hard drive. Would you like to mark your favorite folders with green color, your work or school folders with blue, and your personal documents and photos folders with red ? No problem. With Rainbow Folders you can colorize as many folders as you want using any color of your choice. Such colorized folders are visible in every Explorer window, every open/save dialog and in every folder selection tree as seen in many programs. In addition you can manage your favorite colors and colorize folders using Explorer context menu item. You can also add a custom hint or secure a folder from deleting it by mistake. This and much more can be done with the help of Rainbow Folders.
-Developer
<<<<>>>>
In all Windows, you can manually change icons.
Malektips.com describes how to change folder icons in XP:
- Right-click on a folder and choose “Properties”.
- When the “Properties” multi-tabbed dialog box appears, select “Customize”.
- Click the “Change Icon” button.
- Choose an icon you wish to use and click “OK”, or click “Browse” to browse your system for other icons. Look for .ICO and .EXE files on your system for more icons. You may even want to download some freeware icons over the Internet.
- Press “OK” to close the dialog box.
Vistax64.com describes how to change the folder icons in Vista:
- Right click on the folder and click Properties.
- Click on the Customize tab.
- Click on the Change Icon button.
- Select a icon and click OK to apply.
OR
- Click on Browse to choose a icon of your own.
- Navigate to where you have the icon saved.
- Select the icon and click Open.
- Click OK to apply.
As I mentioned above, some good sources for awesome free icons are Dryicons.com, SmashingMagizine.com and Deviantart.com.
{/rw_freea} –>
{rw_verdict2}Despite its caveats, Folder Marker Home is a terrific program. It is very easy to use, and can be extremely handy for those that want to customize the look of their folders. I give it a thumbs up and recommend it to anyone that needs or wants it.
{/rw_verdict2} –>

 Email article
Email article