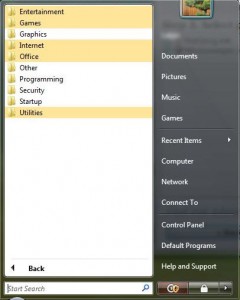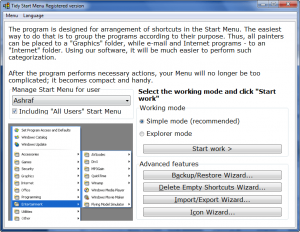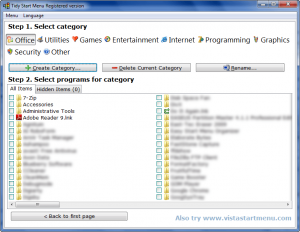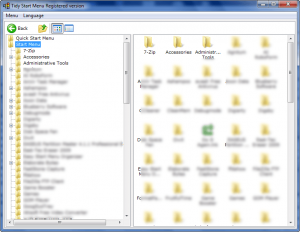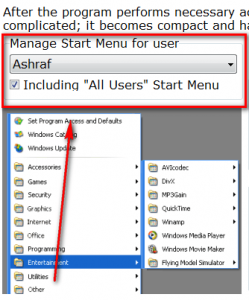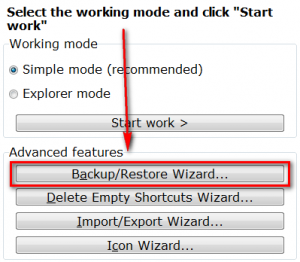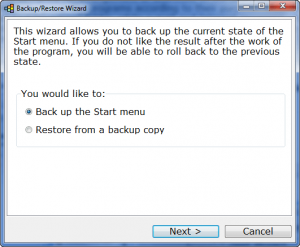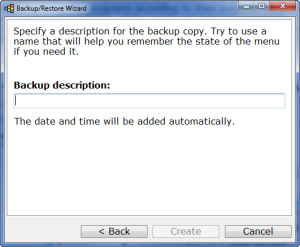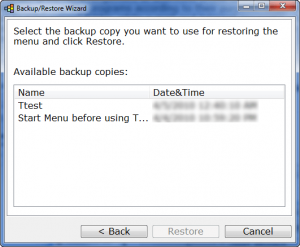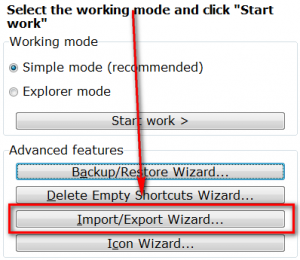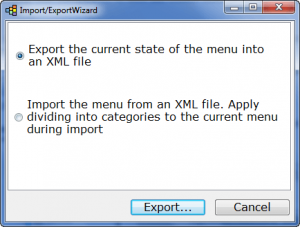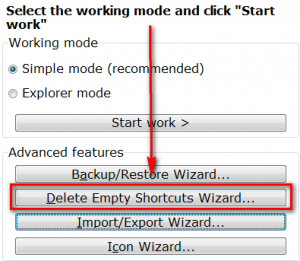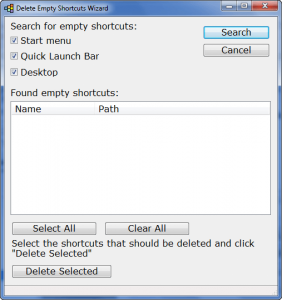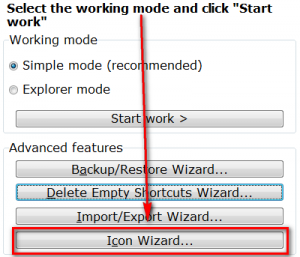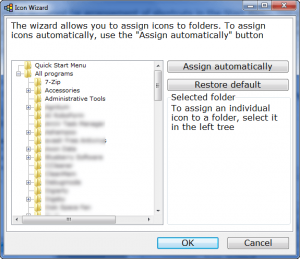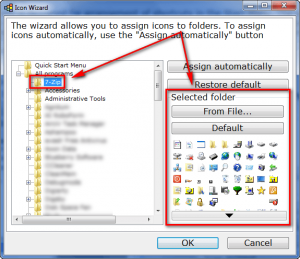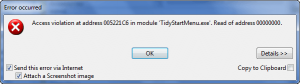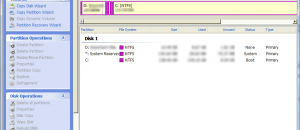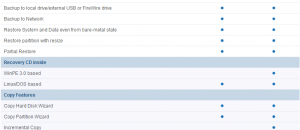{rw_text}Software reviewed in this article:
Version reviewed:
v3.4
Supported OS:
Windows 98 and higher
Price:
$19.95 (USD)
Software description as per the developer:
As time goes by, the list of the programs in the Start Menu becomes too long. As a result, each time you want to launch a program, it takes too much time to find it in the menu.
The “Tidy Start Menu” program will help you to put the menu in order and make your work comfortable.
————————-{/rw_text} –>
{rw_good}
- Straightforward and easy to use.
- Allows users to work in two modes – “Simple” and “Explorer”.
- Provides users with a handful of categories to use to reorganize the start menu, and gives users the ability to create their own.
- Comes with a handful of supplementary features: adding icons to start menu folders, adding uninstall quick-links to right-click context menus, and searching for and removing broken shortcuts.
- Can backup/restore the start menu and import/export the start menu as XML files.
- Gives users the ability to organize the start menu of all Windows’ users’ accounts.
{/rw_good} –>
{rw_bad}
- There is no way to “undo” the deletion of a category.
- All the entries placed in a category are deleted upon the deletion of a category – no way to automatically remove the entries after deletion so they can be placed in another category.
- There is no way to “undo” the deletion of a start menu entry under “Explorer Mode”.
- No option in “Explorer Mode” to move start menu entries instead of copying them.
- “Icon Wizard” works but displays errors.
{/rw_bad} –>
{rw_score}
{for=”Ease of Use” value=”7″}Very easy to use – literally point and click. However, there are four caveats: there is no way to “undo” the deletion of a category, all the entries placed in a category are deleted upon the deletion of a category (no way to automatically remove the entries after deletion so they can be placed in another category), there is no way to “undo” the deletion of an start menu entry under “Explorer Mode”, and you are only allowed to copy start menu entries into other locations instead of moving them with “Explorer Mode”.
{/for}
{for=”Performance” value=”9″}Performs perfectly for what it does except for the “Icon Wizard” which displays some errors.
{/for}
{for=”Usefulness” value=”8″}I can see many people finding this program useful.
{/for}
{for=”Price” value=”7″}$19.95 is a fair price considering there is also a freeware version of Tidy Start Menu which users can grab for free. However, taking into consideration that main job of Tidy Start Menu can be done manually by users, the developer may consider dropping the price to around $10-15.
{/for}
{for=”Arbitrary Equalizer” value=”8″}This category reflects an arbitrary number that does not specifically stand for anything. Rather this number is used to reflect dotTech’s overall rating/verdict of the program in which all the features and alternatives have been considered.
{/for}
{/rw_score} –>
{rw_verdict}[tupr]
{/rw_verdict} –>
Unless you specifically tell a program otherwise, most programs nowadays will add themselves to your start menu when you install them. If you navigate your start menu often, you know how annoying it is to view the dozens (hundreds?) of entries there. If while reading these first two sentences you thought to yourself “yep… that is me” then Tidy Start Menu is the program that may solve your woes.
Tidy Start Menu has a simple goal in mind: to help you organize your start menu. It accomplishes this goal by allowing you to place each start menu entry under a specific category folder in your start menu instead of all them appearing at once when you open your start menu. In other words, expect to see something like this after you have used Tidy Start Menu:
The above screenshot is of a Vista start menu. Start menus of other operating systems will be similar but according to their format (i.e. a XP start menu will be similar but… XPish).
When you run Tidy Start Menu, you will be prompted with the following window:
As you can see from the above screenshot, there are two different “modes” that TSM (Tidy Start Menu) can operate in:
- Simple Mode
Simple mode allows you to easily place your existing start menu entries under specific categories. The categories each correspond to a folder that will be created in your start menu (see the above screenshot of the Vista start menu for an example) so essentially you are taking existing start menu entries and placing them into folders that will be created by TSM. To do this, all you need to do is click on the category and check the checkbox next to the entries that you want to place in that category. Once an entry has been placed in a category, is disappears from the other categories; in other words you won’t be able to select it to place in the other categories. If you ever want to remove an entry from a category, simply uncheck the checkbox next to it. Take note that all changes you make are happening in real time. In other words, there is no “saving your settings” or “applying changes” button you need to press – as you check the checkboxes, the entries are moved into their respects new homes.
By default, TSM comes with nine categories: Office, Utilities, Games, Entertainment, Internet Programming, Graphics, Security, and Other. However, you are allowed to create new categories, and delete or rename existing categories. Be very careful when deleting categories. Firstly, there is no way to “undo” a deletion of a category. Once you hit that delete button, the category is gone. (The developer really should add some way to “undo” deletes to prevent accident deletions.) More importantly, however, all the entries that were placed in that category are also deleted; not only does TSM not provide a feature to automatically move the entries out of that category so you can place them in other ones, but there is no feature to recover the deleted entries either. Thankfully, though, TSM deletes all things to the Recycle Bin, so there is a margin of safety in that regard; you may still be able to recover deleted categories – and the entries in the categories with it – from the Recycle Bin if you have not emptied it out. Do note, though, once you recover a category from the Recycle Bin, it is no longer “editable” from TSM (at least not from “Simple Mode” – with “Explorer Mode” you can).
Since all changes are in real time, once you are done editing your start menu, you can either close TSM or go back to the first screen to access other TSM features.
- Explorer Mode
Explorer mode is essentially the “hands-on-do-it-yourself” mode – it allows you to move or delete start menu entries and create new folders as you please. (“Explorer Mode” shows you how your start menu looks currently; so if you have already used “Simple Mode”, your start menu will be organized into categories already which you can further customize with “Explorer Mode”). You can move/delete whole folders, or the individual entries inside each folder. All moving is done via drag + drop; deletion is done via right-click; creation of new folders is also done via right-click. Take note that “moving” is actually not moving in the traditional sense. Rather, when you “move” an entry, you are essentially copying the entry to another location – the original entry stays as-is and another entry is created in the new location. In that regard, I do think the developer should add an option where the user can select to move entries in the traditional sense instead of just copying entries because, frankly, it can get annoying to move an entry and having to go back and delete the original entry so there are not duplicates.
As with “Simple Mode”, all changes made in “Explorer Mode” are real time and there is no way to “undo” deletions (aside from the Recycle Bin method I already mentioned). So, be careful when deleting things and after you are done editing, you can exit TSM or go back to the previous window to access other TSM features.
Before you even get to selecting “Simple Mode” or “Explorer Mode” take note of the fact that you are allowed to select which Windows user account’s start menu to edit:
By default your current Windows account will be selected, but clicking on the drop down menu will give you the option to select other users (if applicable – you need sufficient access privileges).
Aside from the already mentioned, TSM can do a few more things:
- Backup/restore the start menu:
Backup
Restore
- Import/Export from/to a XML file:
The backups made by TSM – from the Backup/Restore feature I just discussed – are made to XML files, so you could, technically, import a backup you made.
- Find and delete broken shortcuts:
- Add icons to start menu folders:
The “Icon Wizard” allows you to change the default folder icon for start menu folders (and subfolders) to custom icons. You can have TSM add icons automatically (“Assign automatically”) – it tries to add the same icon to the folder as the icon for the main program shortcut in the folder (keyword: tries – TSM is not always successful in automatically adding icons) – or you can manually add icons to each folder by clicking on the folder and selecting the icon:
If you ever want to restore the icons to default, the “Restore default” button will restore all icons for all folders to default while the “Default” button will restore the icon to default of the folder that is currently selected.
As with “Simple Mode” and “Explorer Mode” any changes you make via the “Icon Wizard” is made in real time.
There is one problem I ran into with the “Icon Wizard” while using “Assign automatically”. I get a couple of errors while using the feature:
The odd thing is, though, that after I bypass the errors, the “Icon Wizard” seems to work fine – icons are assigned to folders. So, I am not sure what is up (yes I am running TSM in administrator mode so that is not the issue).
This review was conducted on a laptop running Windows 7 Professional 32-bit. The specs of the laptop are as follows: 3GB of RAM, a Radeon HD 2600 512MB graphics card, and an Intel T8300 2.4GHz Core 2 Duo processor.
{rw_freea}
Users can easily manage/clean their start menu directly from within Windows
Windows XP
Windows XP users can simply right click on the start menu button and click on “Explore” to edit the current user’s start menu, or “Explore All Users” to edit all Windows’ users’s start menu. Another way – instead of right clicking on the start menu button – is for Windows XP users to go to C:/Documents and Settings/All Users/Start Menu (this is all Windows’ users’ start menu) and C:/Documents and Settings/%USERPROFILE%/Start Menu (this if the current user’s start menu).
Windows Vista and Windows 7
Windows Vista and Windows 7 users don’t have it as easy as Windows XP users. As far as I know, there is no way to right-click-on-the-start-menu-button method for Vista/Win7 users. Windows Vista and Windows 7 users need to go to C:/ProgramData/Microsoft/Windows/Start Menu (this is all Windows’ users’ start menu) and C:/Users/%USERPROFILE%/Appdata/Roaming/Microsoft/Windows/Start Menu (this if the current user’s start menu).
Tidy Start Menu [Freeware version]
The freeware version of TSM has limited features. Specifically, it lacks the “Icon Wizard”, the “Explorer Mode” is limited, and users cannot create/delete/rename categories.
The Winstep Start Menu Organizer is an application designed to help you organize and clean your Start Menu.
Over time, as more and more applications get installed, the Start Menu can get so cluttered that you end up spending a lot of time just trying to find that program you want to run. This is where the Winstep Start Menu Organizer comes in: it allows you to quickly group your Start Menu shortcuts into a specific set of categories (e.g. Utilities, Internet, Office, etc…) thus making finding what you are looking for a lot easier and much faster!
-Developer
SMOz (Start Menu Organizer) is a program that can help you keep your windows start menu organized.
SMOz categorizes the items in the start menu according to a template file which can be easily modified to fit your needs. A sample template file in included in the release. A template file consists of categories and values (similar to ini files). Files/Directories that match value, which can be simple text or a regular expression, are moved to directories specified on categories. This keeps your start menu clean with out the pain of manually organizing it every time you re-install windows.
-Developer
Vista Start Menu is the convenient alternative to the plain Start menu you find in Windows XP and Windows Vista. The program uses your cognitive abilities (visual memory, reflexes,etc.); however, while it is easily understandable for beginners, it is also highly efficient for experienced users.
-Developer
{/rw_freea} –>
{rw_verdict2}I really like Tidy Start Menu. Sure the main job of Tidy Start Menu can be done manually via Windows Explorer, but TSM makes organizing your start menu really easy. I give it a thumbs up and highly recommend it to those people that need or want it. (TSM has a freeware version that you can check out if you can’t get the Pro version.)
{/rw_verdict2} –>

 Email article
Email article