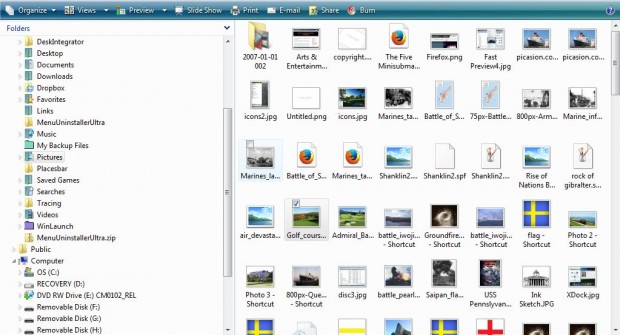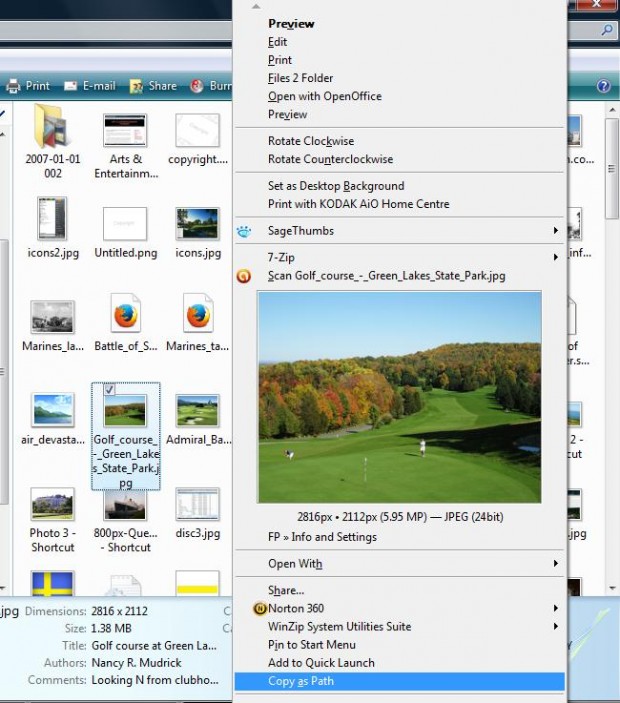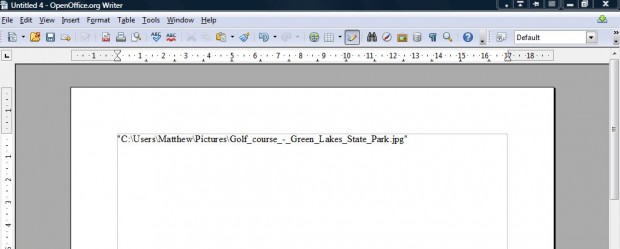Here’s a quick tip for Windows. To enter full file paths into documents, you will need to open Windows Explorer and then locate the path. In Windows, Explorer includes a shortcut for copying files into documents.
First, open Windows Explorer and the folder that includes the file. When you’ve found the file, you can copy its full path without copying or pasting the location bar at the top of the window. Select the file that matches the path you’re going to enter in the document.
Press, and hold, the Shift key. Then right-click to open the file’s Window Explorer context menu. You should now find a Copy as Path option on the context menu as in the shot below.
Select the Copy as Path option. Then open your word processor application, or perhaps email software, and press Ctrl + V to paste. That will paste the full path of the file you selected in Windows Explorer as below.
This will be handy if you need to enter lots of folder and file paths into documents. It works for both folders and files. Holding the Shift key and right-clicking also adds other extra options to the Windows Explorer file/folder context menus such as Run as different user, Open in New Process and Open in New Window.

 Email article
Email article