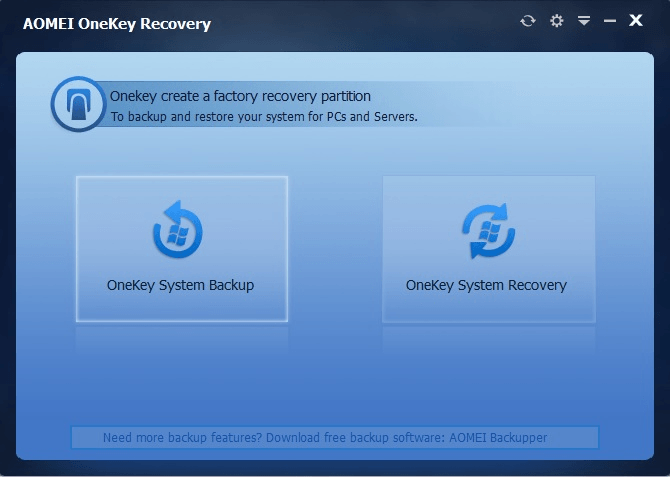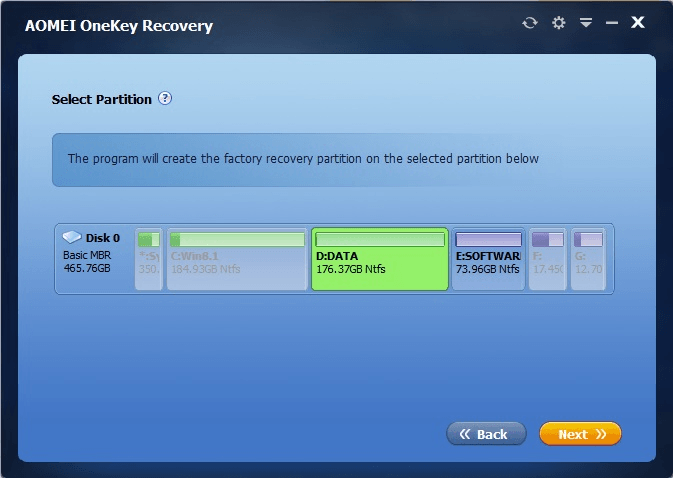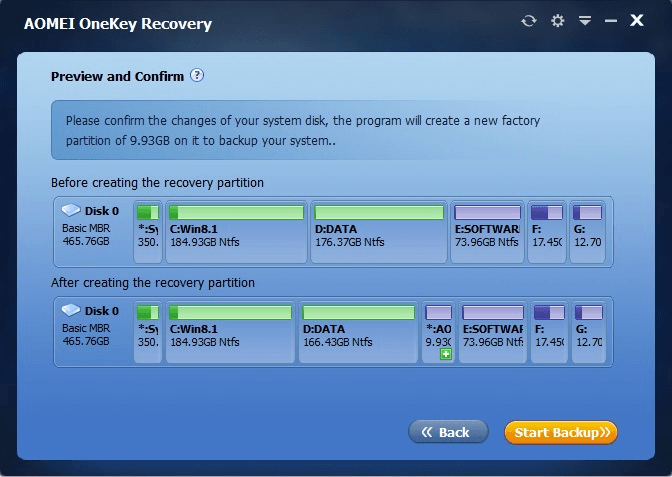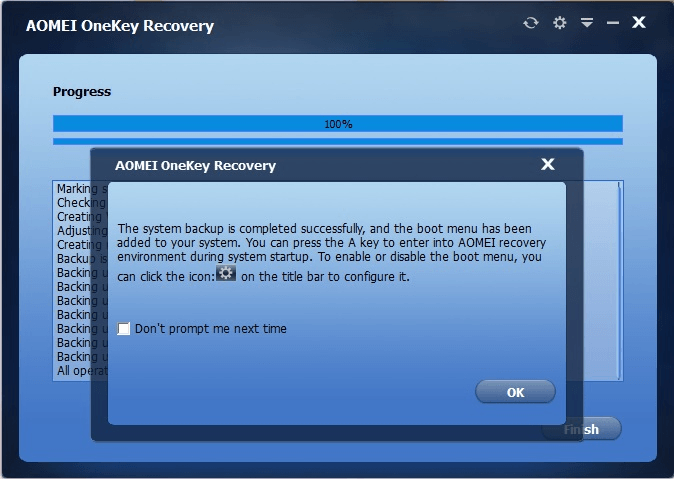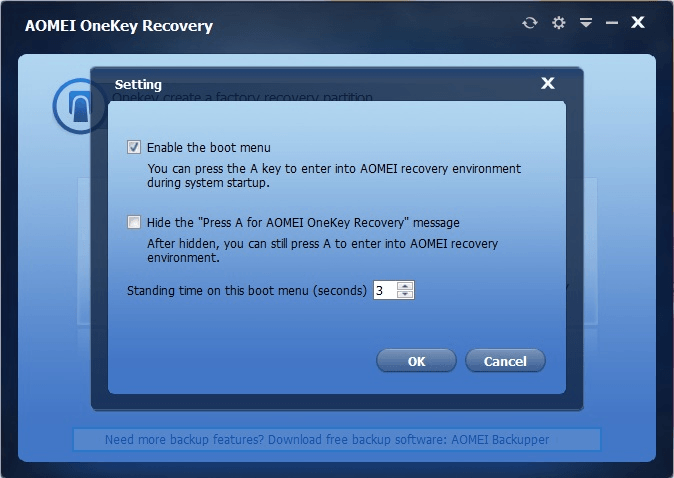Some laptops and computers have a built-in one key system recovery program or partition. This helps you restore your damaged system to its previously backed up state, often back to “factory settings” (aka restoring your computer to the state it came with when you bought it). This system recovery / factory restore can be handy. But, what if your laptop has none? At some point in time, you may experience some serious issues like “Boot failure” or ‘Operating system not found” and that can be very troublesome if you have no recovery partition or CD.
Well, there’s no need for you to fret. After all, you can use a freeware like AOMEI OneKey Recovery to create a factory restore/system recovery partition on any of your computers or laptops. As of its current version, the program supports the following operating systems – Windows XP, Vista, 7, 8 and 8.1 (64-bit/32-bit, all editions). Read on to learn more.
How to use AOMEI’s OneKey Recovery to create a factory recovery partition in Windows XP, Vista, 7, 8 and 8.1
- Click this link to download and install the AOMEI OneKey Recovery to your computer.
- Once installed, launch the said program then choose “OneKey System Backup”.
- On the next screen, the program will show the available partitions that you can use to create a factory recovery partition. Remember, you can only choose a partition with enough unallocated space. You are also not allowed to select your main hard disk as well as your drives. In this case, your primary choice would be to use your secondary hard disk. In most computers, this is commonly referred to as your D: drive.
- After the above mentioned step, the program will show you the changes that you’ve made before and after creating a new factory recovery partition. As you can notice, the new recovery partition will be labeled with “+” and “*:AOMEI Recovery Partition”. To prevent backup images from being damaged, the recovery partition will be kept hidden without any drive letter assigned. To confirm the changes that you’ve made, just click “Start Backup”.
- Wait until the backup process is complete. Once done, a confirmation dialog will appear on your screen. Read the message first before you click “OK” then “Finish”.
- So that’s it. If you ever you encounter the “Boot failure” or ‘Operating system not found” error while booting up your computer, just press the “A” key during system startup. This will take you to the AOMEI recovery environment so you can easily recover your system and bring its damaged state back to normal.
Additional Tip: If you wish to configure your boot menu settings, just click gear tool that you see on the top-right portion of the AOMEI OneKey Recovery window. You can also change the default boot menu standing time.

 Email article
Email article