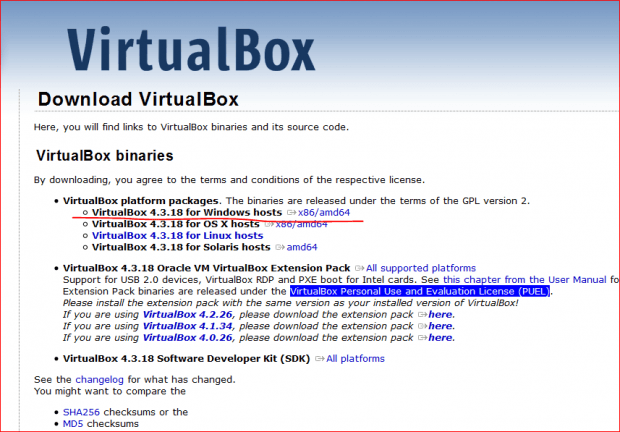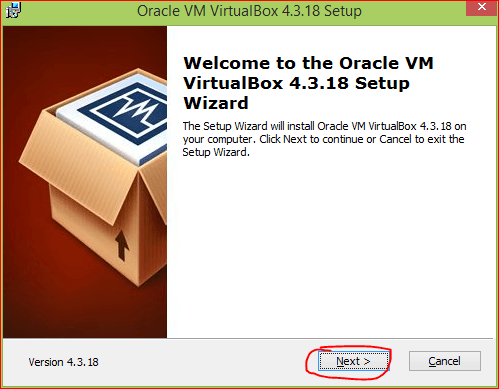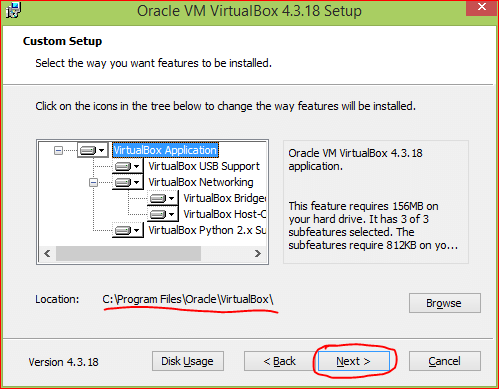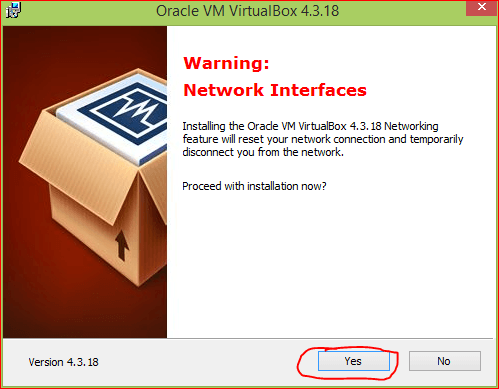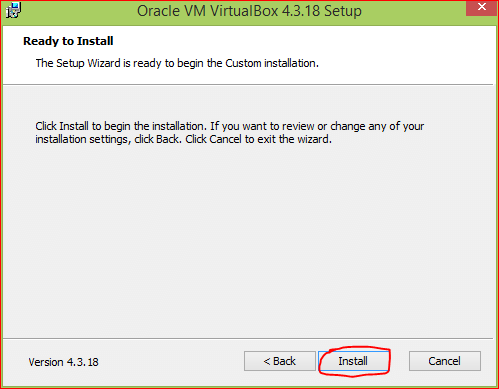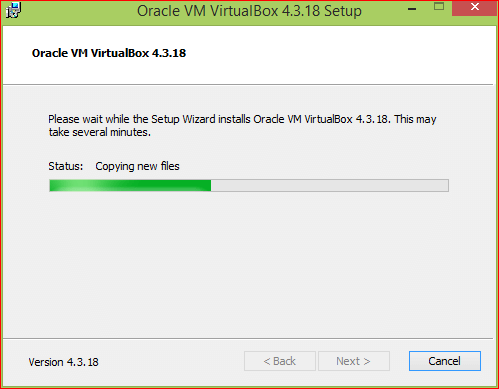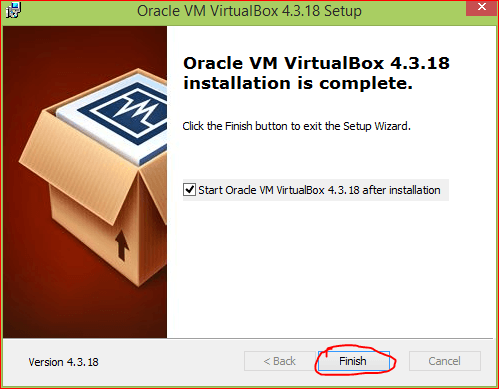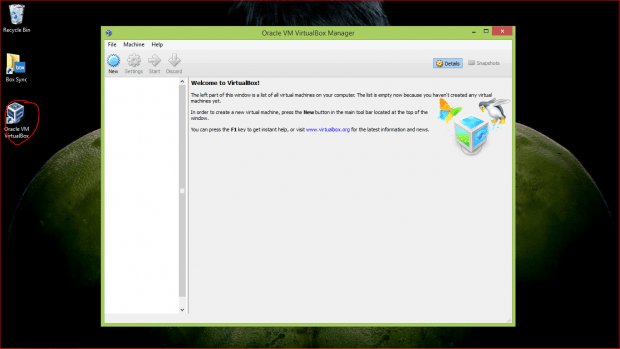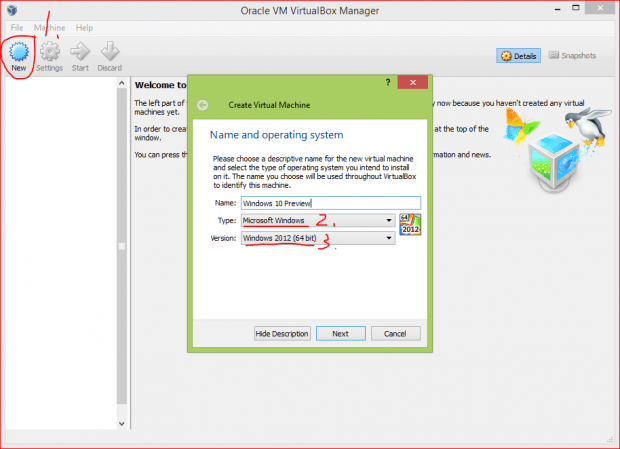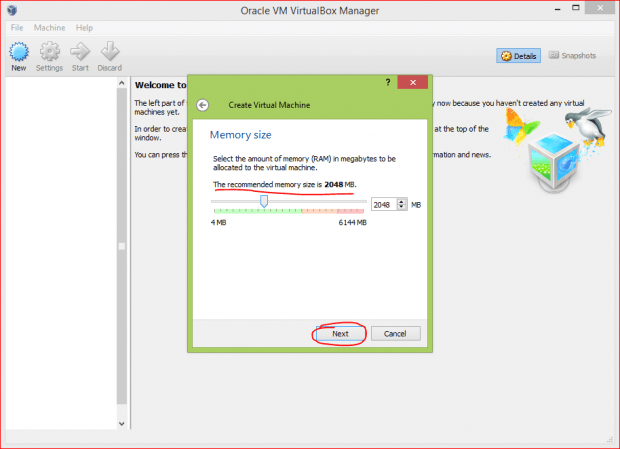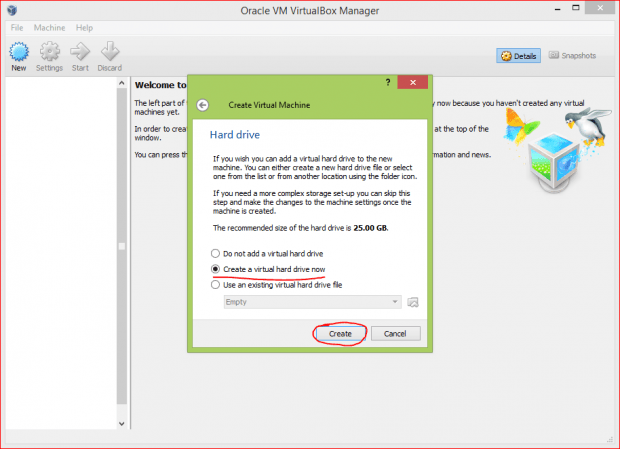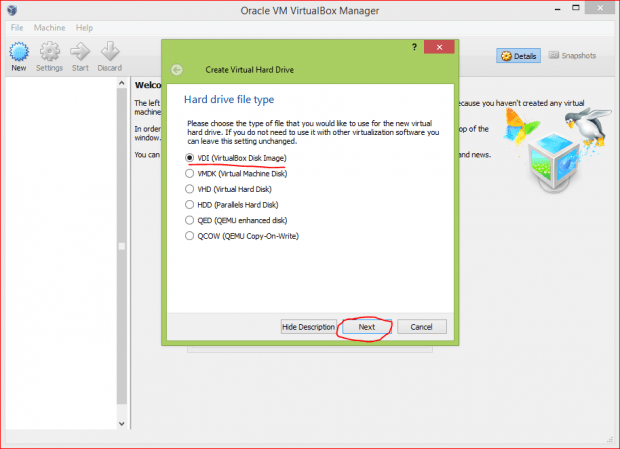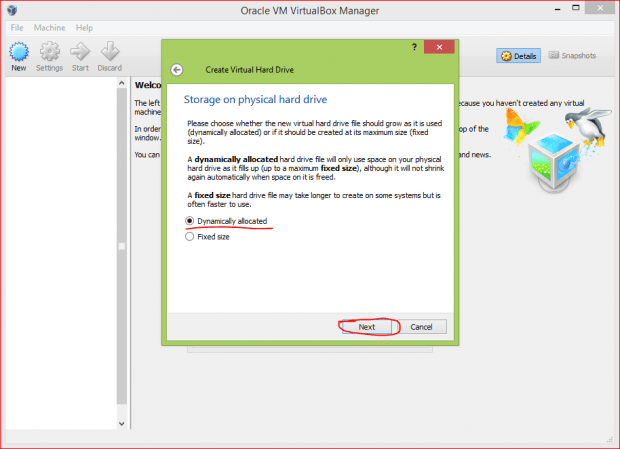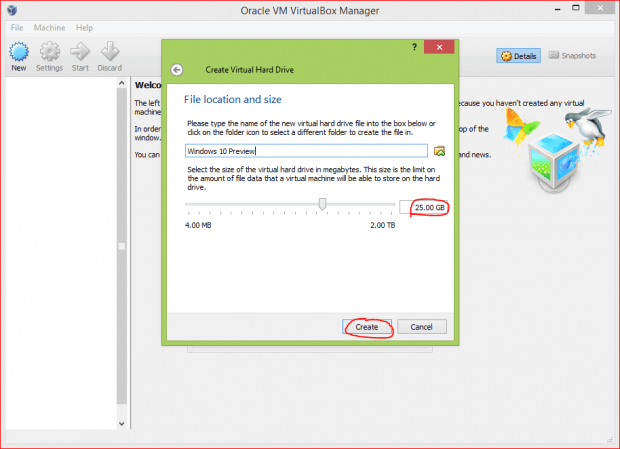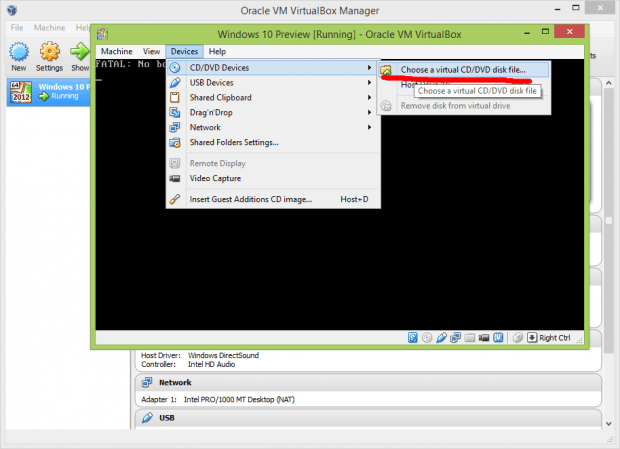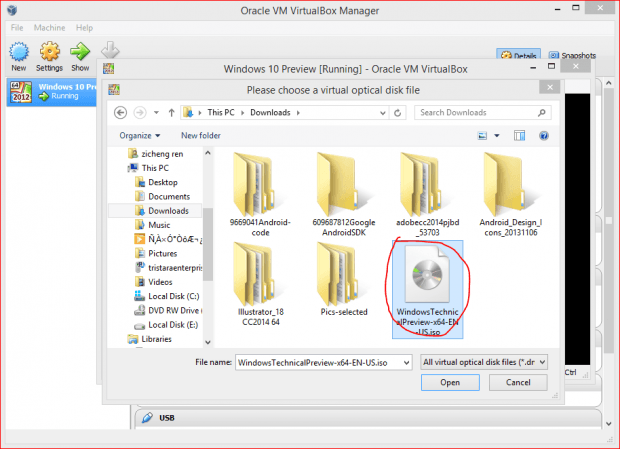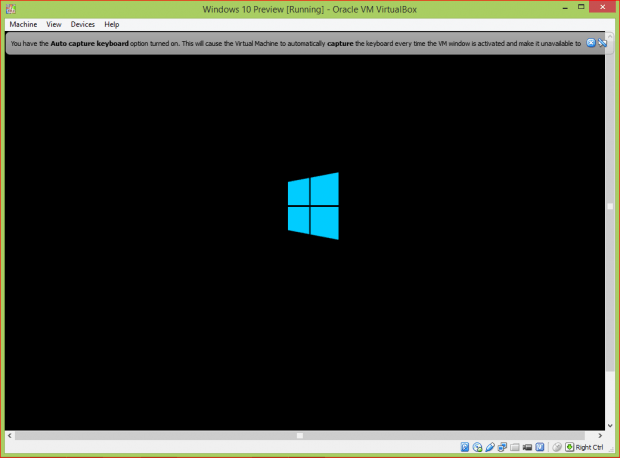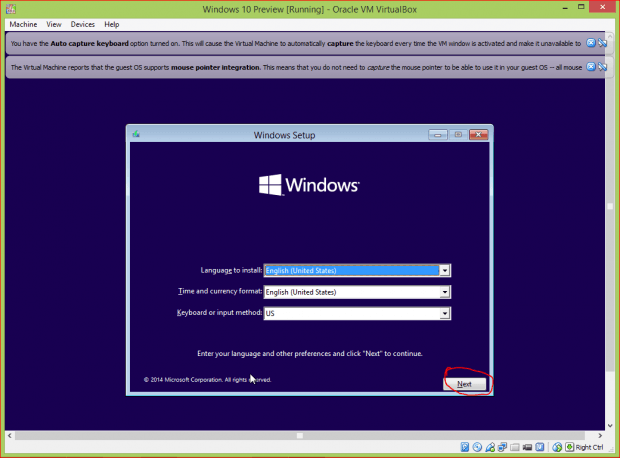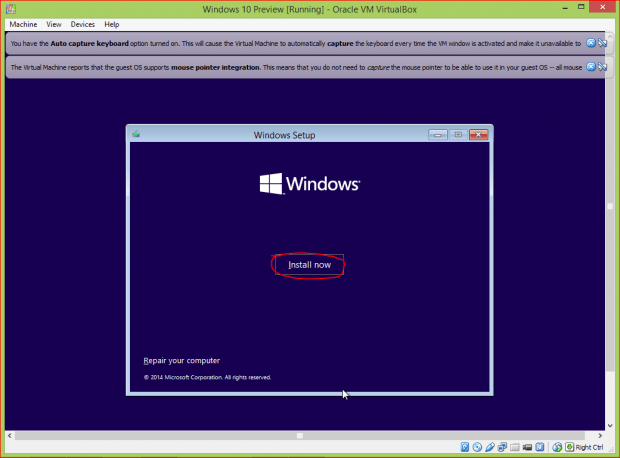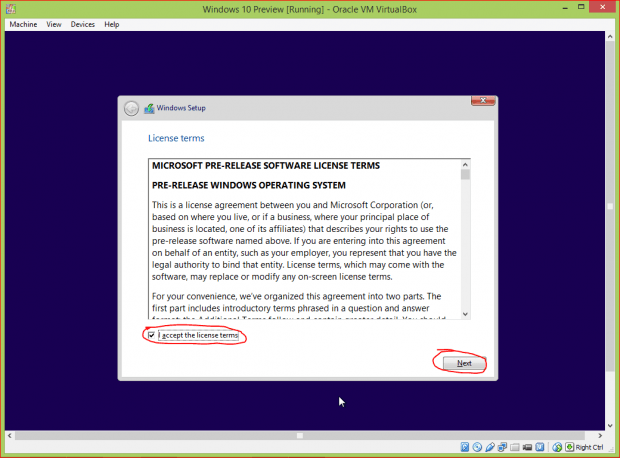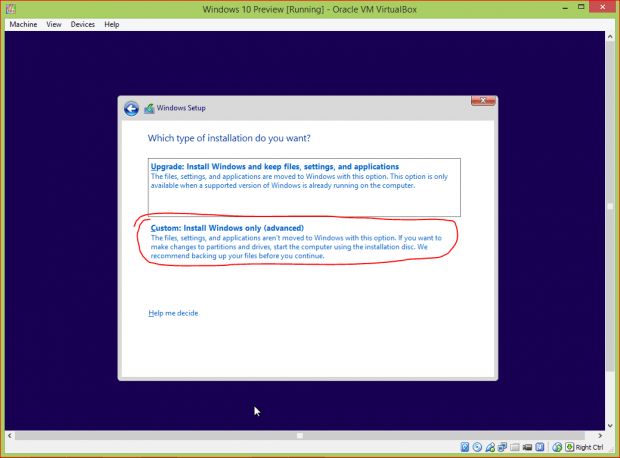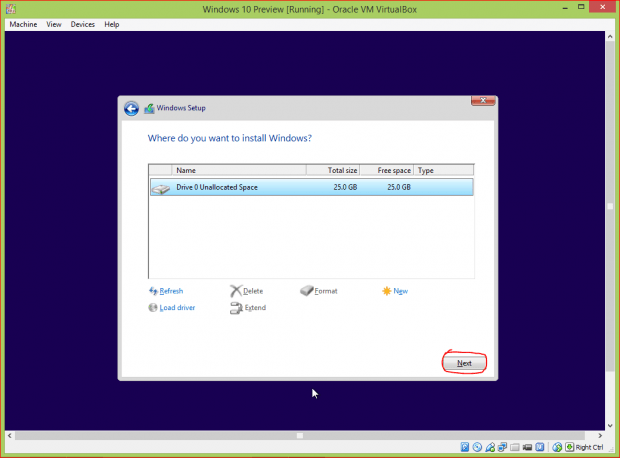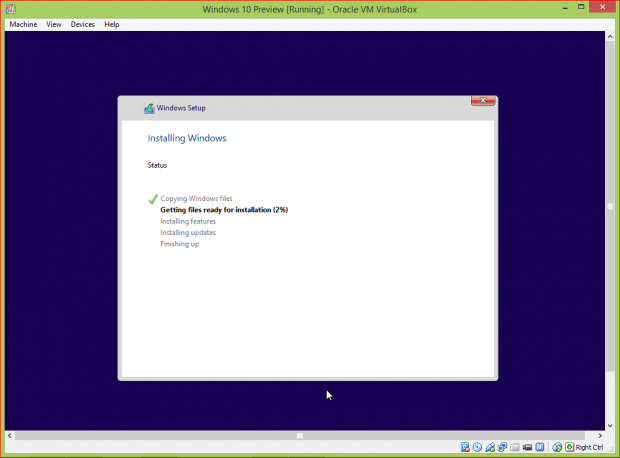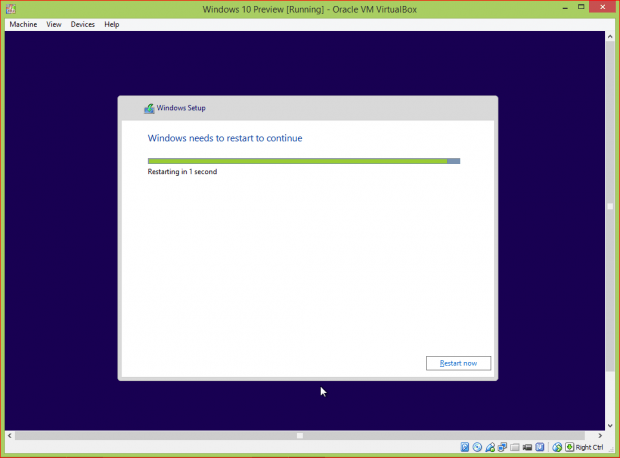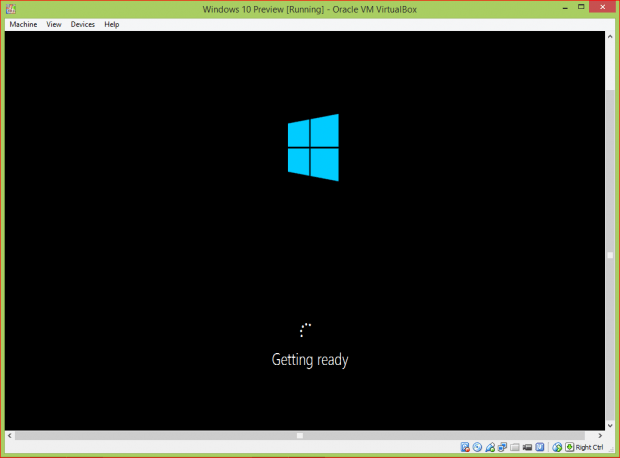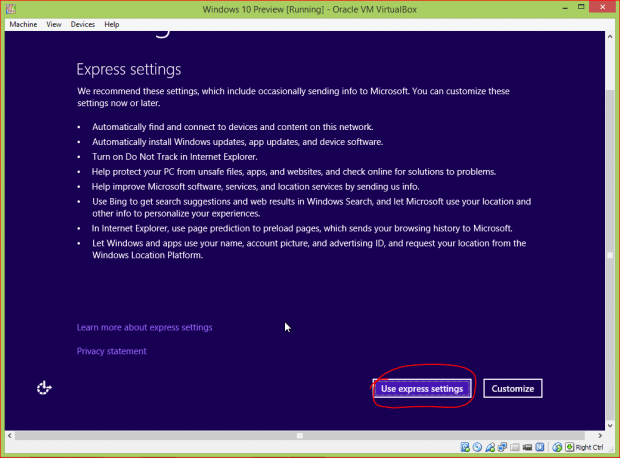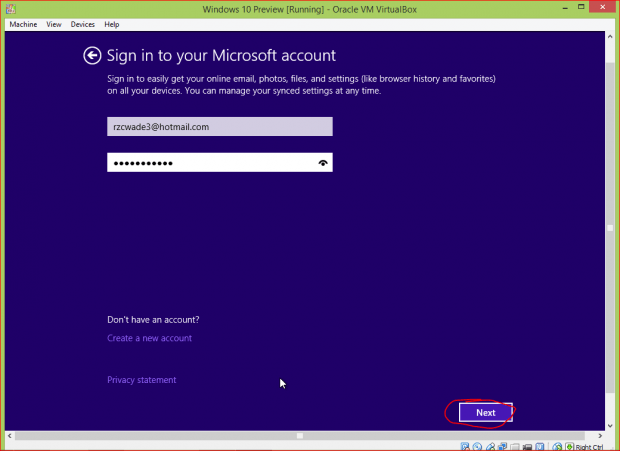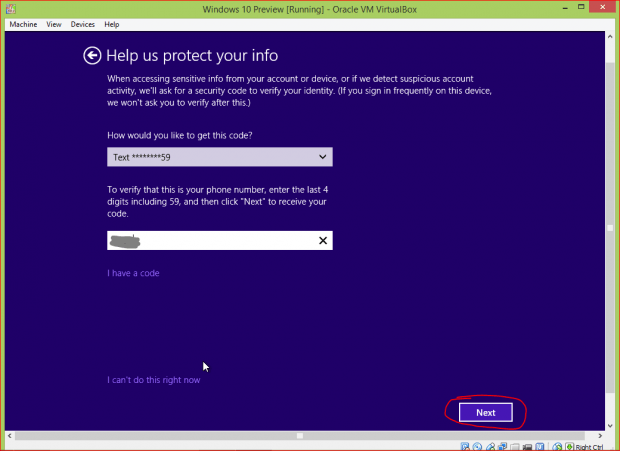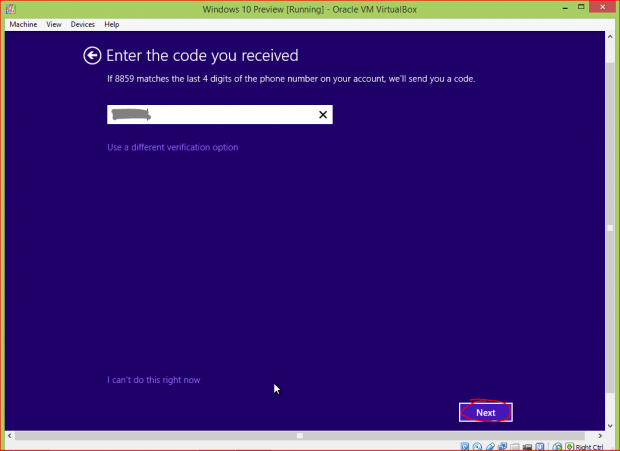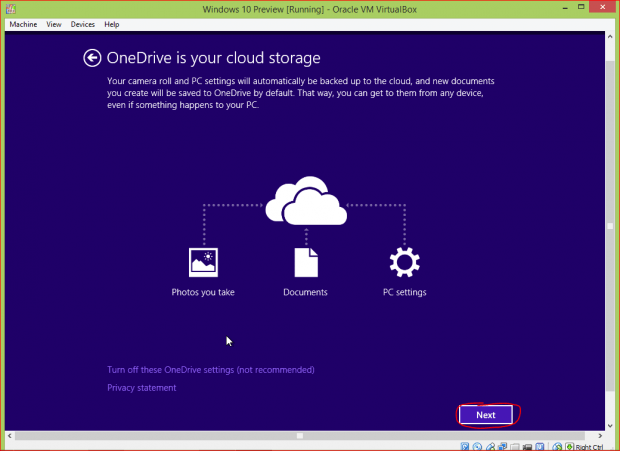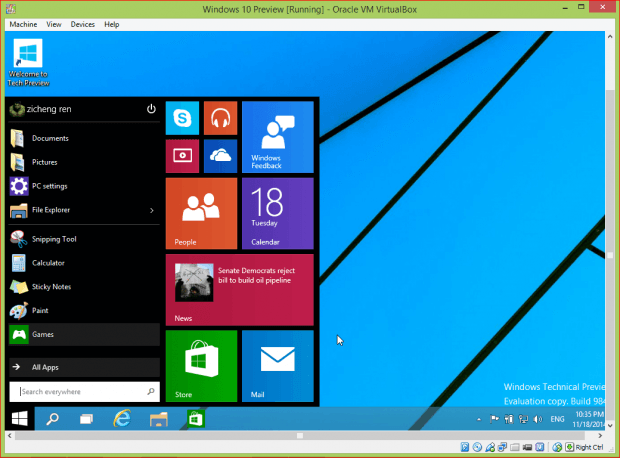If you were on the look out for Windows 9, forget it. Microsoft has skipped straight from 8 to 10, and there is now a preview version of Windows 10 available for download and the full final release of Windows 10 will be available sooner rather than later. Previews are great, because they allow you to get used to new features before the full system is launched. You can test it out and see whether you want to be first in line to upgrade or not. However, you don’t want to replace your current OS with a preview version: they are buggy and unreliable. So, what can you do if you want to test out Windows 10 while still keeping your current system? The answer is a virtual system.
This guide shows you how to install Windows 10 in VirtualBox. Keep reading to learn more.
WHAT IS VIRTUALBOX?
VirtualBox is a program that you can download and run on your computer. It allows you to set up a virtual computer system within your computer. Within VirtualBox, you can download a different operating system, download and run applications, save files, etc. You can still access your normal files while using VirtualBox.
Essentially, VirtualBox allows you to run another operating system (e.g. Windows 10) like a regular program on your computer — open and run VirtualBox when you want to use it, delete VirtualBox if you are done with it.
BEFORE WE BEGIN
The prospect of sampling Windows 10 before deciding to install it as your main operating system is exciting, but you won’t be satisfied if it is too sluggish for you to use. So make sure your computer is strong enough to run Windows 10. These are the requirements Microsoft recommends:
Windows 10 works great on the same hardware that powers Windows 8.1:
- Processor: 1 GHz or faster
- RAM: 1 GB (32-bit) or 2 GB (64-bit)
- Free hard disk space: 16 GB
- Graphics card: Microsoft DirectX 9 graphics device with WDDM driver
- A Microsoft account and Internet access
Since you’re going to be running Windows 10 in VirtualBox, you’ll get the best results if your computer exceeds these base requirements.
STEP 1: HOW TO INSTALL VIRTUALBOX
This installation will probably take between 20-30 minutes, depending on the performance of your computer. That being said, to learn how to install VirtualBox, do the following:
- Go to http://www.virtualbox.org/wiki/downloads and download the first option: VirtualBox for Windows hosts. If you are running Mac OS X or Linux, you must select the relevant option for that. For the purposes of this guide, we will be using the Windows version of VirtualBox but the procedures we mention here can be applied to Mac OS X and Linux versions as well.
- Click Save File or similar option, depending on the browser you use.
- Hit Next to begin the setup wizard.
- Confirm the location that you want VirtualBox to be stored in. If you don’t want the default location, click Browse to choose a different location. When you are satisfied, click Next.
- Decide if you want the shortcuts, and click Next.
- You’ll see a warning come up – this is telling you that the installation may reset your network. This is not a problem as it will reconnect. While I was installing VirtualBox, I didn’t even notice any disconnect. Click Next.
- Click Install.
- This part might take a while. You’ll have to wait while it’s installing. Feel free to browse or do other things while it’s working.
- Hit Finish when it’s done.
- The interface will appear.
If you see the above window, you are done — you have successfully installed VirtualBox! Now proceed to Step 2 below to learn how to install Windows 10 in VirtualBox.
STEP 2: HOW TO INSTALL WINDOWS 10 IN VIRTUALBOX
To learn how to install Windows 10 in VirtualBox, do the following:
- Open VirtualBox, if it isn’t already running.
- Click on the New button and choose the options. For Type, choose Microsoft Windows. For Version, you will need to enter 32 or 64 bit, depending on your own computer. You can name the operating system in VirtualBox anything you want; I chose Windows 10 Preview, since that’s what I’m installing it to use.
- Follow the recommended memory size. I gave 1/3 of my memory, 2 out of 6 GB, to the VirtualBox machine so it would run smoothly.
- Choose to Create a virtual hard drive now if you don’t already have one.
- Choose the VDI Hard drive file type so that you can access the files stored anywhere on your hard drive.
- We choose a Dynamically allocated storage space because it is the most efficient.
- Choose how many GB you want to be dedicated to the VirtualBox hard drive from your normal hard drive. It doesn’t really matter how much you choose, as long as it is more than the Windows 10 system (16 GB). I gave it some wiggle room and choose 25 GB.
- Now you’re ready to go. Click the Start button.
- Insert the Windows 10 installation file (ISO) into VirtualBox. If you don’t have a Windows 10 installation file, see our guide on how to download and install Windows 10 for free to learn where you can download Windows 10 installation file for free. Once you have the installation file, choose Devices –> CD/DVD Devices –> Choose a virtual CD/DVD disk file… and navigate to the Windows 10 installation file (wherever you stored it when you downloaded it).
- Choose your language, time and currency format, and keyboard or input method, and click Next.
- Choose Install Now.
- Agree the terms and click Next.
- Since we’re using a preview version, do the custom install of Windows only (no updates, etc.).
- You will see your virtual disk. Select it and click the Next button.
- Now you will have to wait as it installs and sets up. The amount of time varies based on your computer’s processing speed.
- After it completes, restart the computer, and you will be able to use Windows 10 in VirtualBox.
- The first time you open it after the restart, it may take a little while to set up.
- We recommend using the Express Settings; customizing is particular to each person’s use of Windows 10.
- Sign in to or create a Microsoft account.
- Protect your information with a text.
- Enter the code.
- Click Next after reading about Cloud storage (if you don’t already know what it is).
- Now, the moment you’ve been waiting for: you can finally see and use Windows 10.
Done!
CONCLUSION
Although it’s time consuming, downloading VirtualBox so you can run another operating system like Windows 10 is rewarding. Now you can check out the new features of the system before switching over completely, without fear that a bug will mess up your whole hard drive. If you find Windows 10 is not your liking, simply delete it from VirtualBox and you are good to go — no need to worry about how it will effect your computer because you never actually installed it on your computer… you installed it in VirtualBox! You can delete VirtualBox at any time.
For some new things in Windows 10, check out our articles on Copy and Paste in Command Prompt and Creating Multiple Desktops, and keep your eyes peeled for more Windows 10 articles.

 Email article
Email article