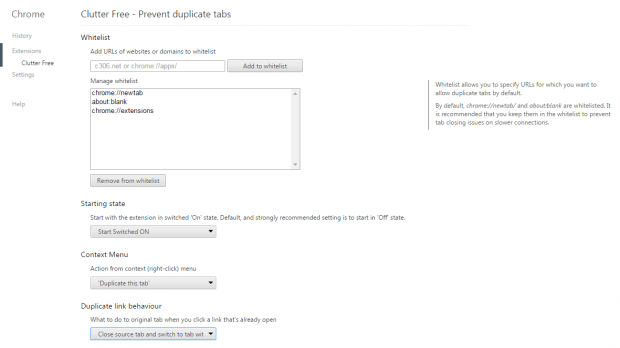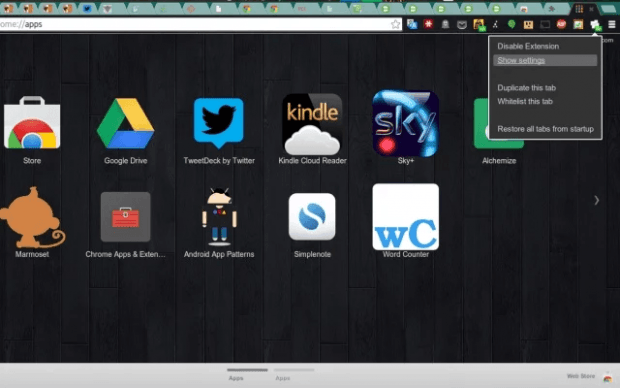If you want to keep your web browser organized, it would be best to keep the number of your active tabs to the minimum. If you have opened multiple tabs, you might as well check for duplicate tabs. These are the tabs that are pointing to the same websites or web pages. To automatically close these tabs, here’s what you need to do.
How to automatically close duplicate tabs in Chrome
- Open your Chrome web browser.
- Next, click this link to download and install the “Clutter Free – Prevent duplicate tabs” browser extension for Chrome.
- After installing the extension, it will place its icon next to your browser’s address bar.
- Once the extension is active, all you need to do is to open a tab and then go to a website or page.
- To see whether the extension works, try to open a new tab and then go to the same website or page as your first tab.
- If it works, the site or page that you’ve opened on your second tab will be automatically closed, leaving the current tab as an empty tab.
- Apart from that, the extension will immediately redirect you to the first tab.
- If you want to update the extension’s settings, just right-click on its icon then click “Options”.
- On the Clutter Free options page, you may add certain sites and tabs to whitelist. You may also change or update the way how the extension acts upon your duplicate browser tabs.
- Aside from preventing duplicate tabs, you can also use the Clutter Free extension to duplicate an existing tab via context (right-click) menu. If you click on its icon, you can also choose to restore all tabs from startup.
All in all, Clutter Free is a very useful tool for managing your browsing sessions.

 Email article
Email article