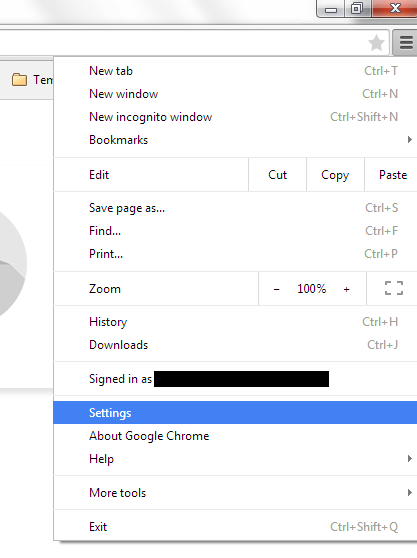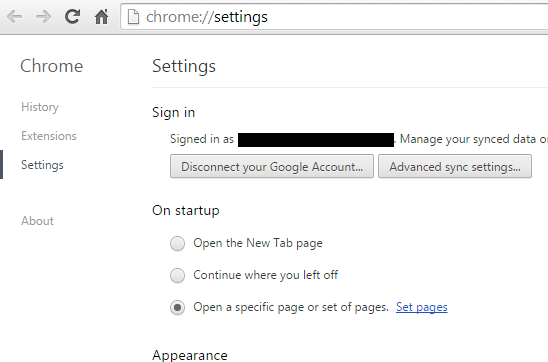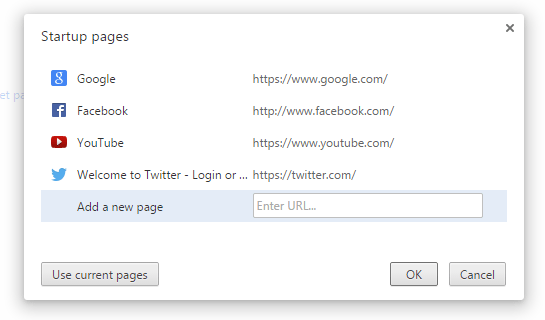In Chrome, you can choose whether to open a new tab or page on startup. You can also choose to continue where you left off. If you still haven’t noticed, your startup page is the page that will automatically open every time you launch Chrome.
The good thing about Chrome is that you can set multiple tabs or pages to open on startup. If you want to know how, simply read on.
How to open multiple web pages on startup in Chrome
- Launch Chrome from your start menu/desktop.
- Click the three bars icon (Menu icon) on the top-right portion of your browser. It’s the icon that sits right next to your browser’s address bar.
- On the menu that appears, click “Settings”.
- Under the settings tab, go to “On startup” then select “Open a specific page or set of pages”.
- After making your selection, click “Set pages”.
- An overlay window will appear and you will be asked to enter your startup pages. Just type or paste the URL of the pages that you like on the fields provided. You can add as many pages as you like but the ideal is two to three pages. Just don’t set too many pages or else, you might end up closing the ones that you don’t really need.
- Click “OK” once you’re done.
That’s it. You will need to relaunch Chrome for the changes to take effect.

 Email article
Email article