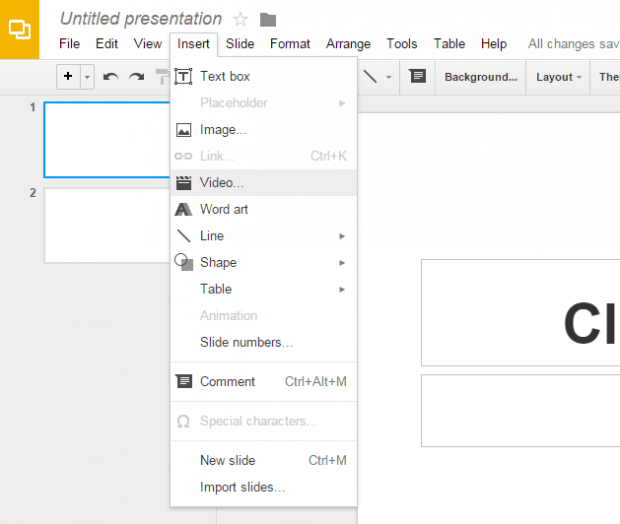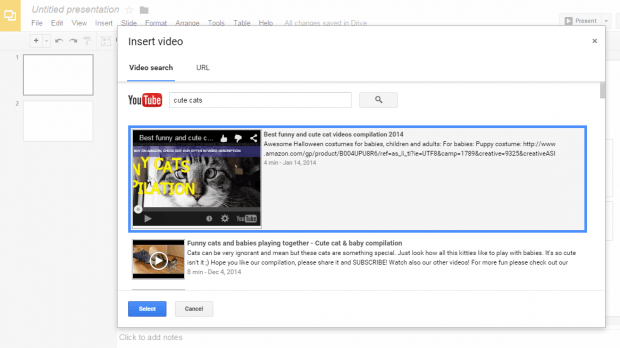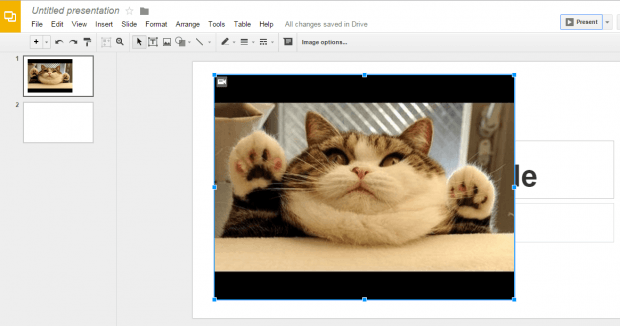In another post, you’ve learned how to embed videos from YouTube into MS PowerPoint presentations. This time, you are going to learn how to do it in Google Slides a.k.a. Google Presentations.
Fortunately, the process is way simpler compared to that in MS PowerPoint. So without further ado, just follow the steps listed below.
How to embed YouTube videos in Google Slides
- First things first, log in to your Google account before you go to your Google Drive account or to Google Docs.
- Now, go ahead and create a new blank presentation.
- On your blank presentation, click the “+” button on the toolbar or simply enter “Ctrl + M” to add a new slide.
- After creating enough slides, click the slide where you want to embed your YouTube video.
- Moving on, go to the “Insert” tab and then select “Video”.
- On the overlay window that appears, you can either choose to search YouTube for videos using the search bar or simply paste the direct YouTube URL.
- Now, go ahead and select the video that you want. Click “Select” to confirm. The video will be automatically added to your slide.
- Adjust the video length and width according to your own liking. You can even resize it to fit the entire area of the slide.
- Edit the rest of your slides to finish the presentation. The changes will be automatically saved in your presentation.
- So that’s it. You are all set to preview or present your slides. Just click the “Present” button on the toolbar to view your slides in full screen mode.

 Email article
Email article